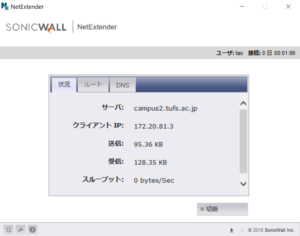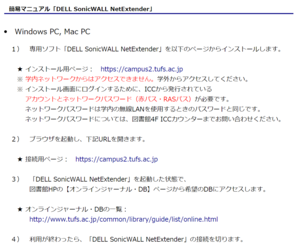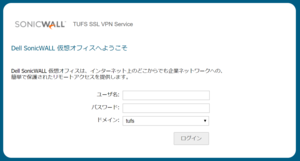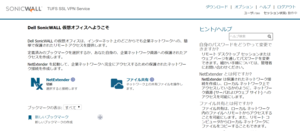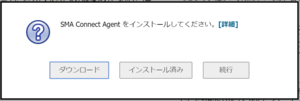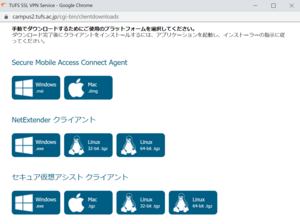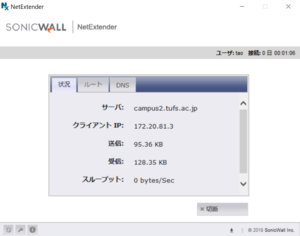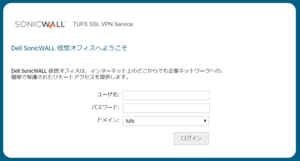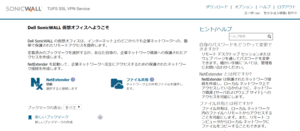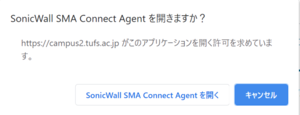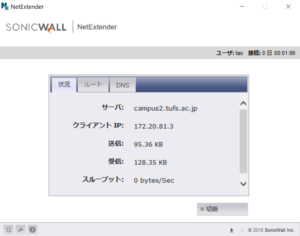東京外国語大学附属図書館が提供しているオンラインジャーナル・データベースを学外から利用するためのVPN (Virtual Private Network) の設定方法と、VPNサービスを利用した学外からのアクセス方法について説明します。なお、オンラインジャーナル・データベースを学外から利用するためには「学認」サービスという方法もありますが、VPNサービスに比べて利用できる範囲が限られているので、VPNの利用がおすすめです。
1. VPNの設定方法(Windows10の場合)
学外から附属図書館オンラインジャーナル・データベースへのアクセスを可能とするためには、使っている自分のパソコンにDell SonicWall NetExtenderまたはCisco AnyConnect VPN Clientというソフトのいずれかをインストールします。どちらのソフトをインストールすべきかについては附属図書館で用意された説明を読んでください。VPNを設定するのは最初の一回だけです。
以下では、Windows10で使うDell SonicWall NetExtenderの場合について「簡易マニュアル」(下図参照)に即して説明します。
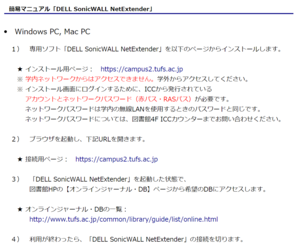
Dell SonicWall NetExtenderのインストール
学外からブラウザでhttps://campus2.tufs.ac.jpにアクセスします。
ログイン画面で、ICCから発行されたアカウントのユーザ名とパスワード(赤パス・RASパスと呼ばれているもの)を入力し、ドメインのメニューから「tufs」を選択し、「ログイン」をクリックします(下図参照)。
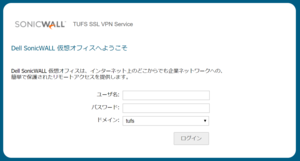
「Dell SonicWall仮想オフィスへようこそ」というページが表示されるので、「NetExtender」のアイコンをクリックします(下図参照)。
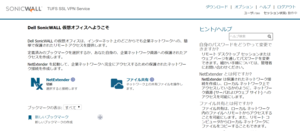
「SMA Connect Agentをインストールしてください。」というメッセージが表示されるので、「ダウンロード」をクリックしてください(下図)。
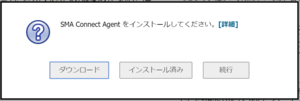
「手動でダウンロードするためにご使用のプラットフォームを選択してください。」というページが表示されるので、Secure Mobile Access (SMA) Connect Agentから、自分が使用しているパソコンのOSを選んでクリックしてください(下図参照)。
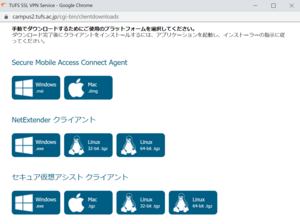
指示にしたがってSMA Client Agentをインストールしてください。指示にしたがえば、NetExtenderも自動的にインストールされて起動します(下図参照)。
NetExtenderが起動している状態のとき、附属図書館のオンラインジャーナルやデータベースを利用することができます。利用が終わったら、「切断」をクリックし、右上の「x」をクリックしてNetExtenderを終了してください。
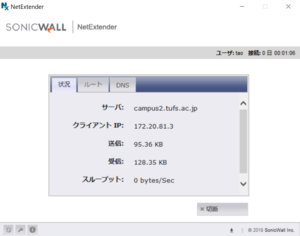
2. VPNを利用した学外からのアクセス
学外からブラウザでhttps://campus2.tufs.ac.jpにアクセスします。
ログイン画面で、ICCから発行されたアカウントのユーザ名とパスワード(赤パス・RASパスと呼ばれているもの)を入力し、ドメインのメニューから「tufs」を選択し、「ログイン」をクリックします(下図参照)。
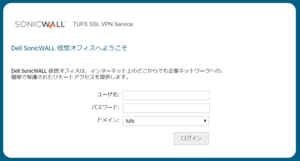
「Dell SonicWall仮想オフィスへようこそ」というページが表示されるので、「NetExtender」のアイコンをクリックします(下図参照)。
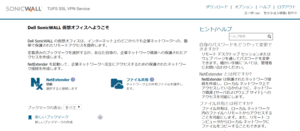
「SonicWall SMA Connect Agentを開きますか?」のメッセージが表示されるので「SonicWall SMA Connect Agentを開く」をクリックします(下図参照)。
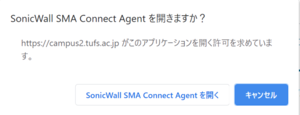
NetExtenderが起動します(下図参照)。NetExtenderが起動している状態のとき、附属図書館のオンラインジャーナルやデータベースを利用することができます。利用が終わったら、「切断」をクリックし、右上の「x」をクリックしてNetExtenderを終了してください。