MSWordのチェック・コメント機能の使い方
【インドネシア語専攻で勉強する人のために】
卒論を書く人の多くがMicroSoft社のWordを使うことと思います。卒業後も使う機会が多いソフトですから、ぜひ使いこなしてください。
Wordを使って卒論を書くときに、ぜひ知っておいて欲しい機能の一つがチェック・コメント機能です。卒論の原稿をメールの添付ファイルでやり取りし、原稿の修正の指示をしてもらうときに、大変に役に立つ機能です。
チェック・コメント機能を使うためには、Wordを立ち上げたら、まずメニューから表示>ツールバー>チェック・コメントを選択します。すると、下のようなアイコン(図の赤枠と青枠)が表示されます。
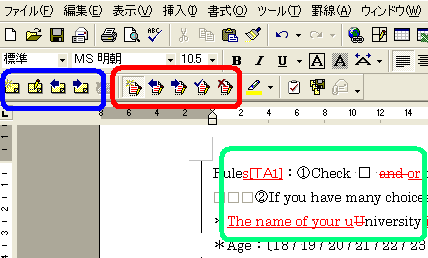
赤枠の部分はチェック機能のアイコンです。左から「変更の履歴」「前の変更個所」「次の変更個所」「変更の承諾」「変更を元に戻す」を表します。
青枠の部分はコメント機能のアイコンです。左から「コメントの挿入」「コメントの編集」「前のコメント」「次のコメント」「コメントの削除」を表します。
本文には、チェックの結果とコメントが赤字で表示されています(緑枠の部分)。アンダーライン(下線)がついている文字は校閲者によって挿入された文字、ストライクアウト(線で削除)された文字は校閲者によって削除された文字、[TA]と表示された部分は校閲者のコメントを示しています(TAの部分は校閲者のイニシャルです)。
校閲者のチェックを受け入れる場合は、チェックの部分を選択して、「変更の承諾」をクリックします。承諾しないで元の文に戻すときは「変更を元に戻す」をクリックします。次のチェックの部分に移動するときは「次の変更個所」をクリックします。
複数のチェック部分を承諾するときは、文章全体を選択しておいてから、「変更の承諾」をクリックします。
コメントを読むときは[TA]をクリックします。コメントを削除するときは、コメントの部分を選択して、「コメントの削除」をクリックしてください。
最後に、文章にはマーカーで色を付けることができます。赤枠の右にあるマーカーのアイコンをクリックして色を選び、文章を選択すると色が付きます。色を消すときは、該当する文章を選択してから「なし」を選んでください。
しばらく使ってみるとすぐに慣れるはずです。ぜひ使いこなせるようになってください。