MIRAI推進室の久納です。
前回に引き続き、Notionのご紹介です。
文章の作成方法やWebサイト化については理解しやすいものなので省略し、キモとなるデータベースについて、複数回に分けて記事にします!
例題
手順を追いやすくするために、例題を示したいと思います!
ご自身が、「企画班」「経理班」のいう複数のグループのタスク管理をしているものと想像してください。
各班に以下のタスクを振り分けるとし、Notionを使ってタスク管理をしてみましょう。
【企画班のタスク】
・「企画:〇〇」の企画書作成(突発の業務) 締切:2022年9月30日
・班員の勤務管理(毎日の業務)
・お疲れ様会(アフターの催し) 開催予定日:2022年8月31日
【経理班のタスク】
・「企画:××」で借りた機材の支払い処理(突発の業務) 締切:2022年10月31日
・班員の勤務管理(毎日の業務)
・文房具の在庫確認(今年度中に行う業務)
今回は、「Inbox理論」を用いたタスクの登録、振り分けまでを行います。
当ブログ記事をスマートフォンなどで見て、PCでNotionを操作することをオススメします。
1.「Inbox理論」とは?
筆者も聞きなれない言葉でしたが、
「情報を一か所に集約した後、整理整頓をする手法。Getting Things Doneというタスク管理手法の考え方のひとつ。」
とのことです。
簡単に言ってしまえば、
とりあえず頭にあるものをどこか一か所(Inbox:受信箱)に吐き出した後に、それぞれを振り分ける手法を取ると、管理しやすい
という考えのことを言うようです。
頭にあるものが{「ToDo」なのか「参考資料」なのか}を判断する際に有効とのことですが、今回の例題のタスク管理の場合は
{自分の管理下で発生したタスクを吐き出す場所を1個作り、その後にタスクの担当を振り分ける}
という作業を行うことになります。
2.Inbox用のタスクデータベースの作成
では、実際に例題のタスク管理を行うためのInbox用データベースを作成してみましょう。ぜひこのページを見ながら、実際にNotionを触ってみてください。
●データベースを新規作成する
①タスク管理用のページを作成した後、本文の中で「/」を入力します。
②色んな項目がドロップダウンで表示されますが、少し下のほうにあるDATABASE項目の「Table view」をクリックします。
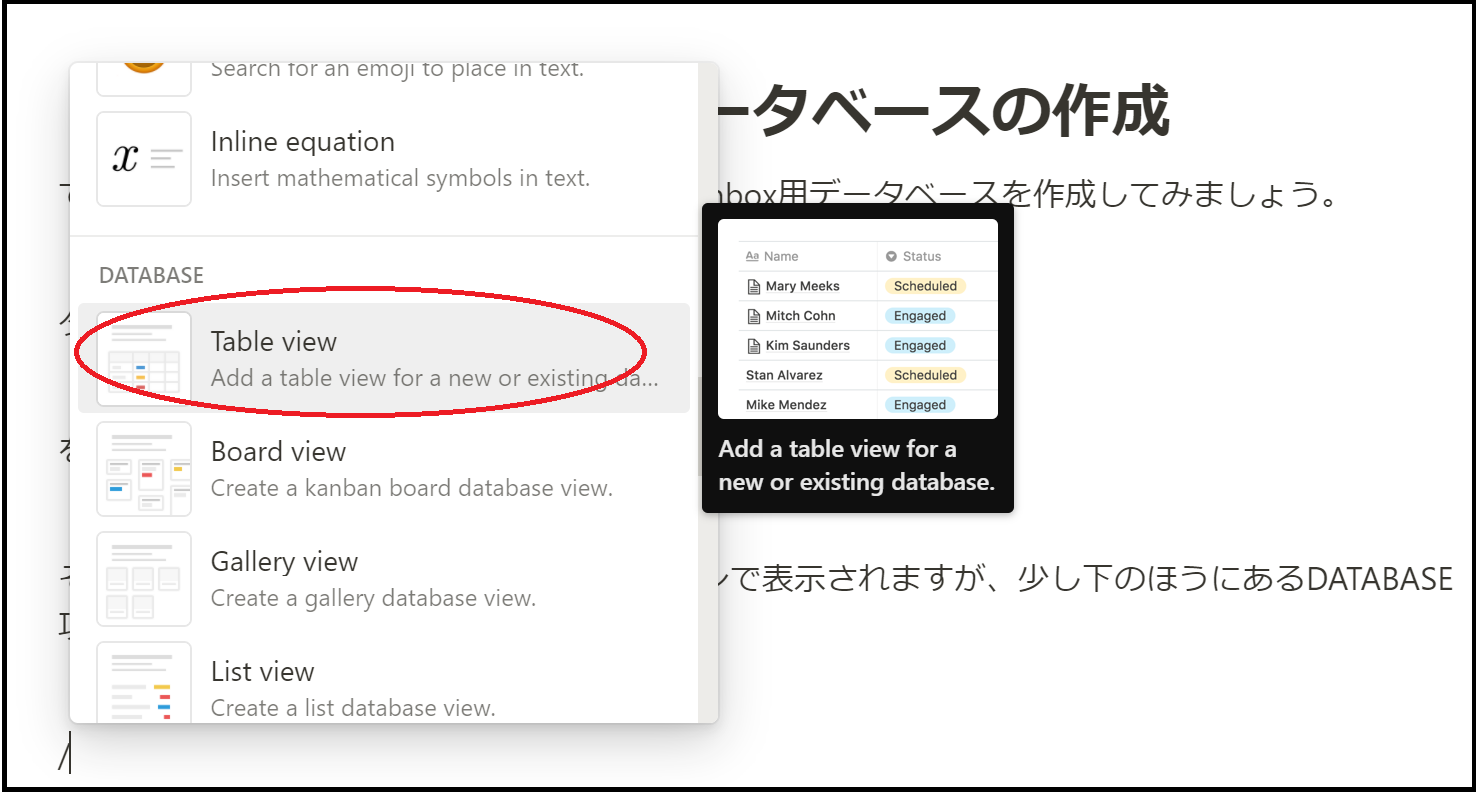
③表示させるデータベースの選択画面になりますが、今回は新しいデータベースを作成するので、右下の「New database」をクリックします。
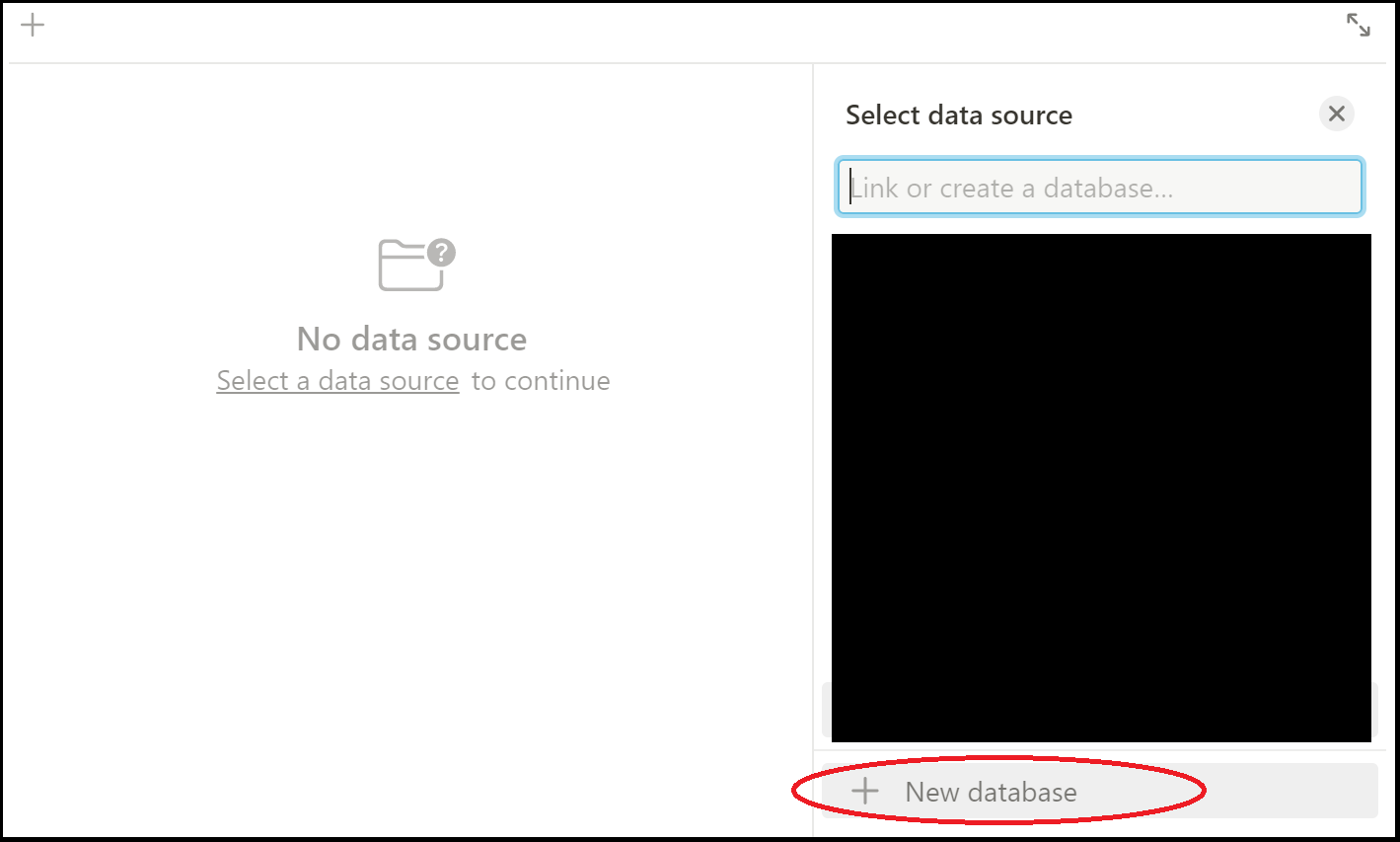
④テーブル名を適宜設定のうえ、自分が管理すべきタスクを、「Aa」列に入力します。
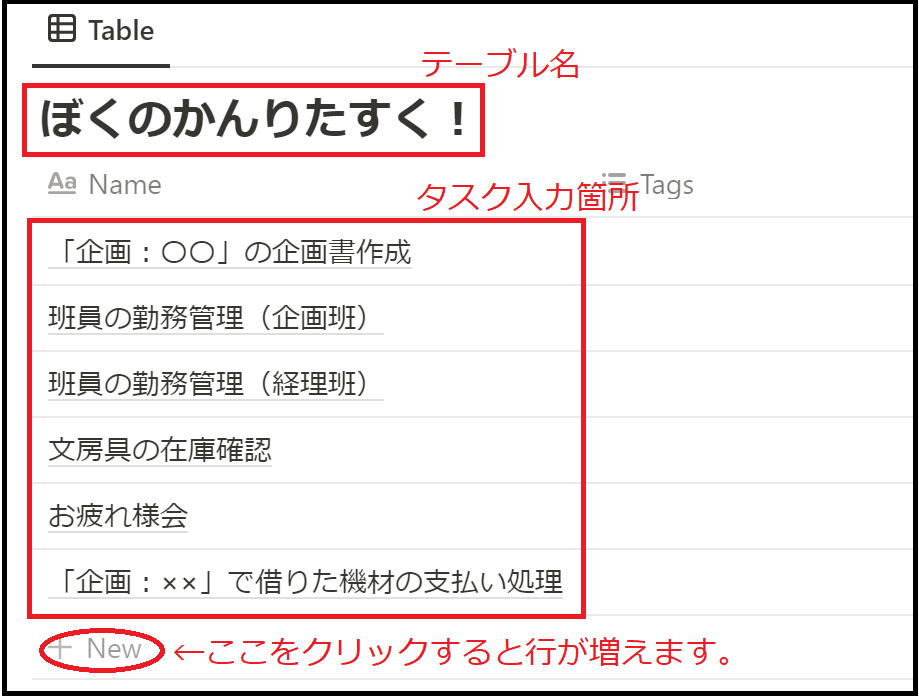
※ワンポイント!!
「Aa」列の各案件のセルにマウスポインタ―を持ってくると、セルの右側に「OPEN(もしくは"開く")」というボタンが出てくるのでクリックすると、その案件のページを作ることができます。
各タスクの実施状況を書くページにするとよいでしょう。
3.業務の振り分け等を行うための列を作成する
●振り分け先を登録するタグ列を作る
データベース作成段階では、「Aa」列とMulti-selectのタグ列のみですが、同じ名前のタスクがあるとはいえ、管理ページが同じだと混乱が生じることから、振り分け先を1個しか選べないタグ列に変更します。
①フィールド名「Tags」が表示されているところで右クリックし、「Type」を選択します。
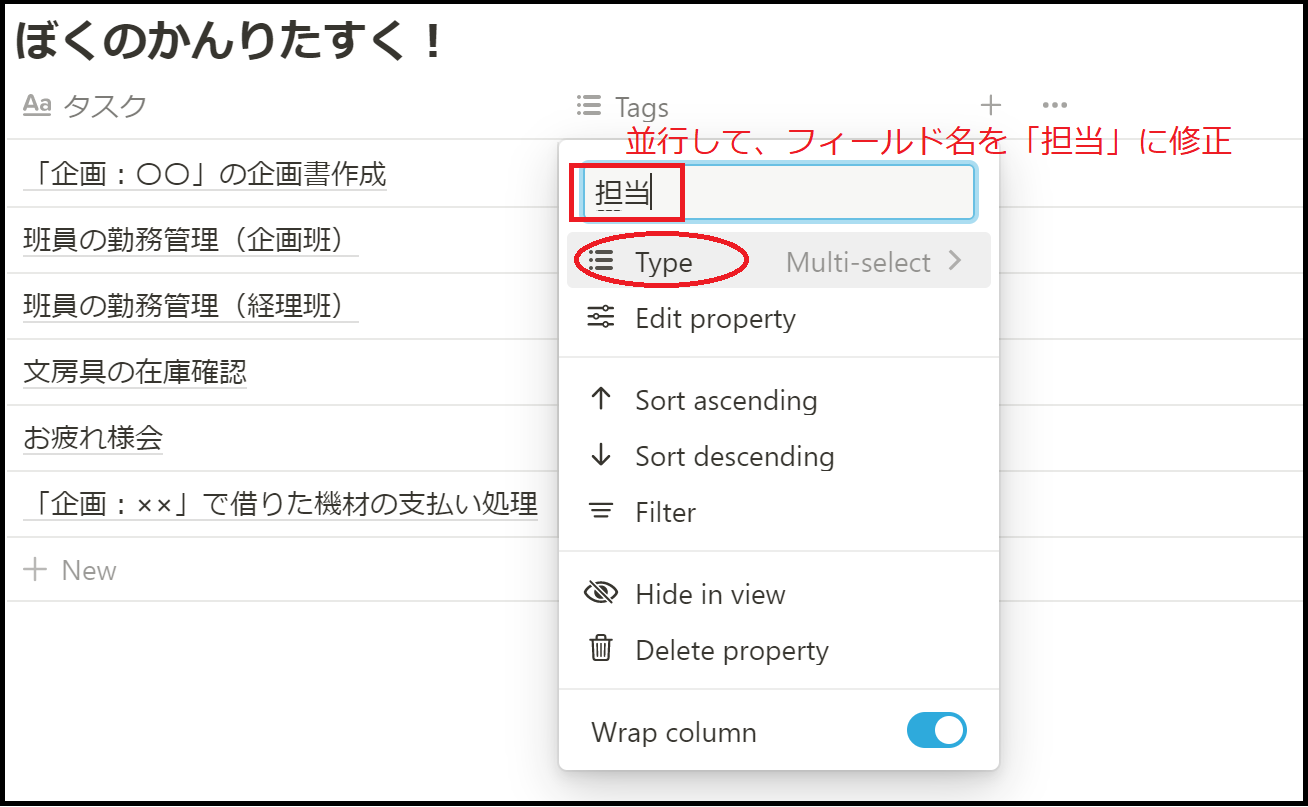
②出てきたドロップダウンリスト(列のプロパティ)のうち「Select」を選択します。
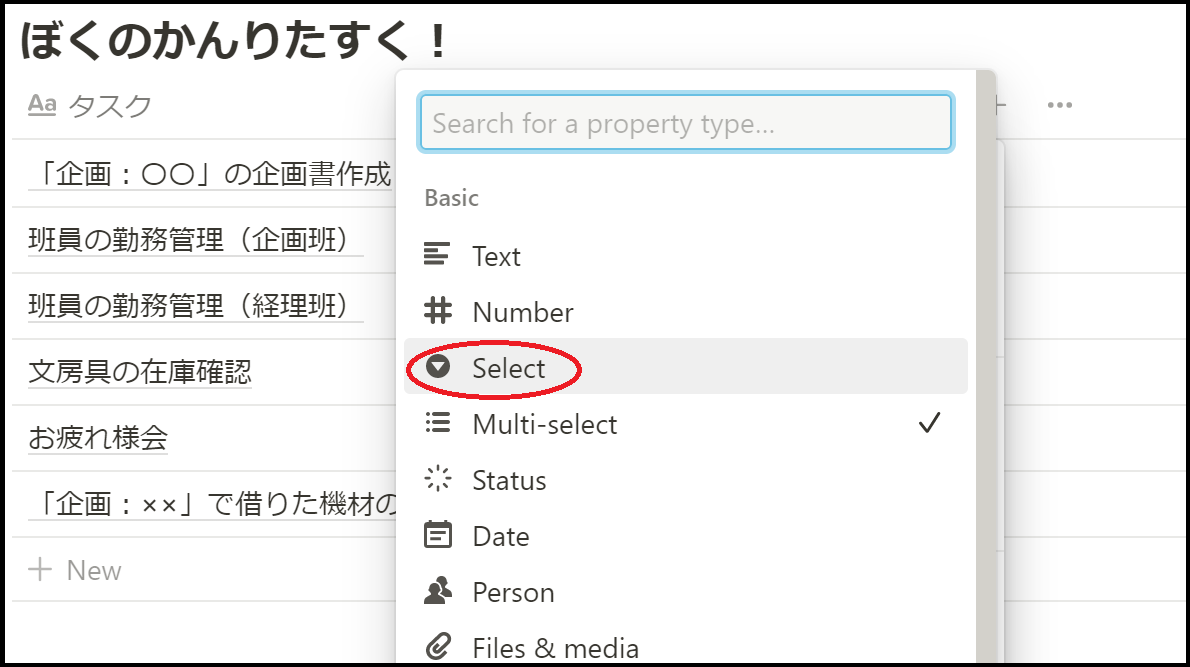
③タスクに対応する班を入力します。
※1回入力すると、次からは選択肢が出てきます。
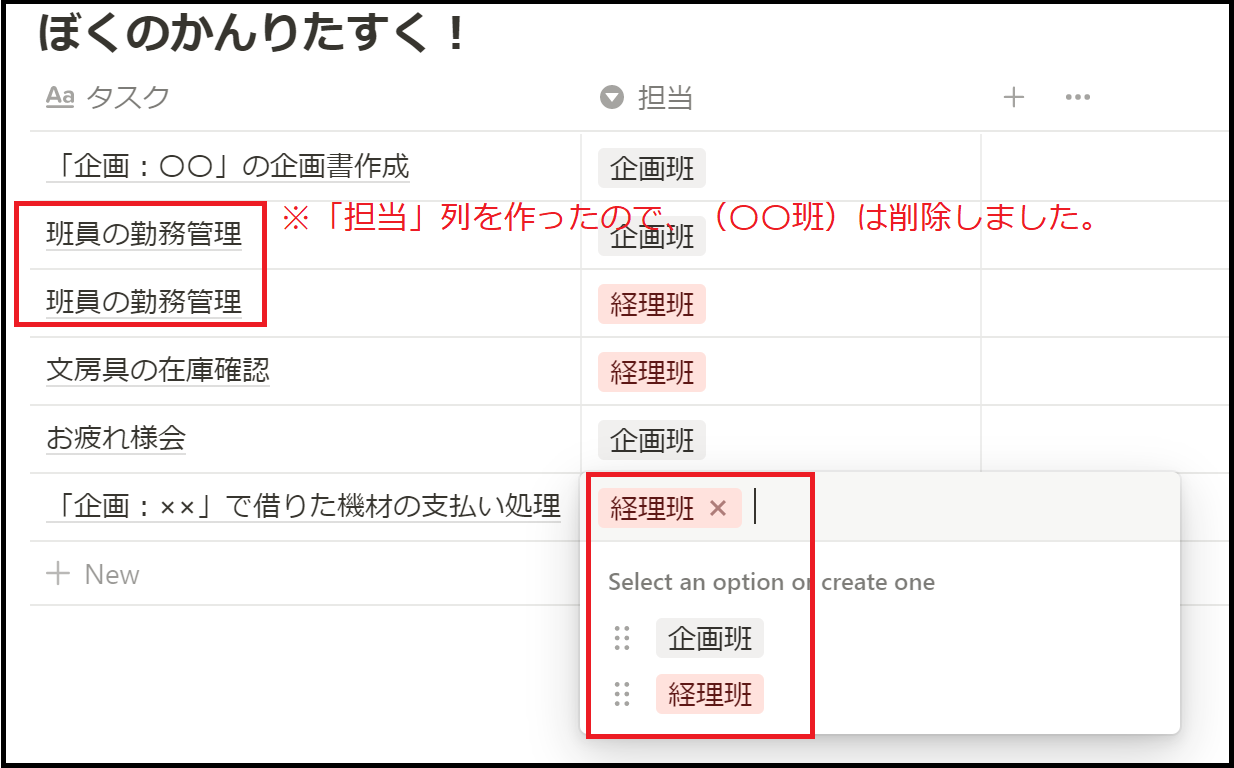
●業務区分を登録する列を作成する。
※上述のタグ列作成と同じ方法で、「突発」「日常業務」「アフター」「年度中」の4つの区分を作成し、振り分けてみましょう。
※先ほどはもともとある列のプロパティを変更する方法を取りましたが、新規追加をする際は、データベースの右側上にある「+」ボタンを押すと、列のプロパティ選択になります。
※業務区分が複数登録される可能性がある場合は、列作成の際にSelectではなく{Multi-select}を選択しましょう。
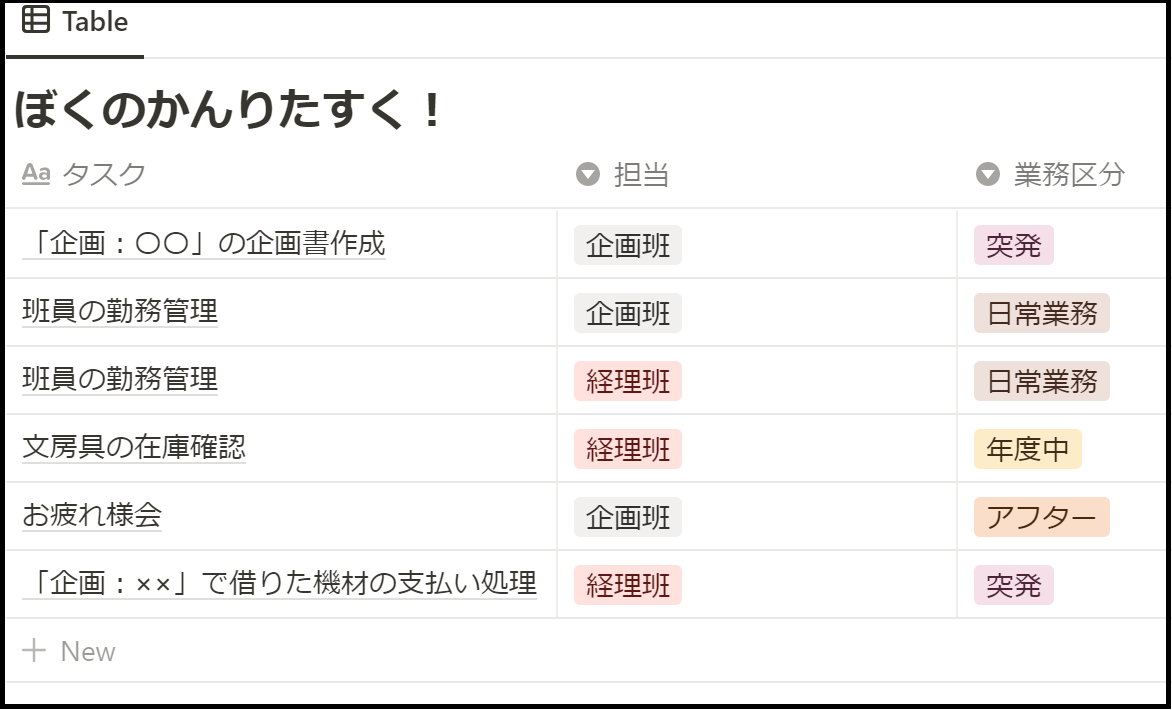
●締切・開催日を登録する列を作成する。
仕事のデッドラインになる締切と開催日を登録するための列を作成します。
締切と開催日を分けて作ってもよいと思いますが、両方ともデッドラインという意味では同じ意味なので、今回は「締切・開催日」という一つの列を作成することとします。
①プロパティ「Date」の列を追加します。
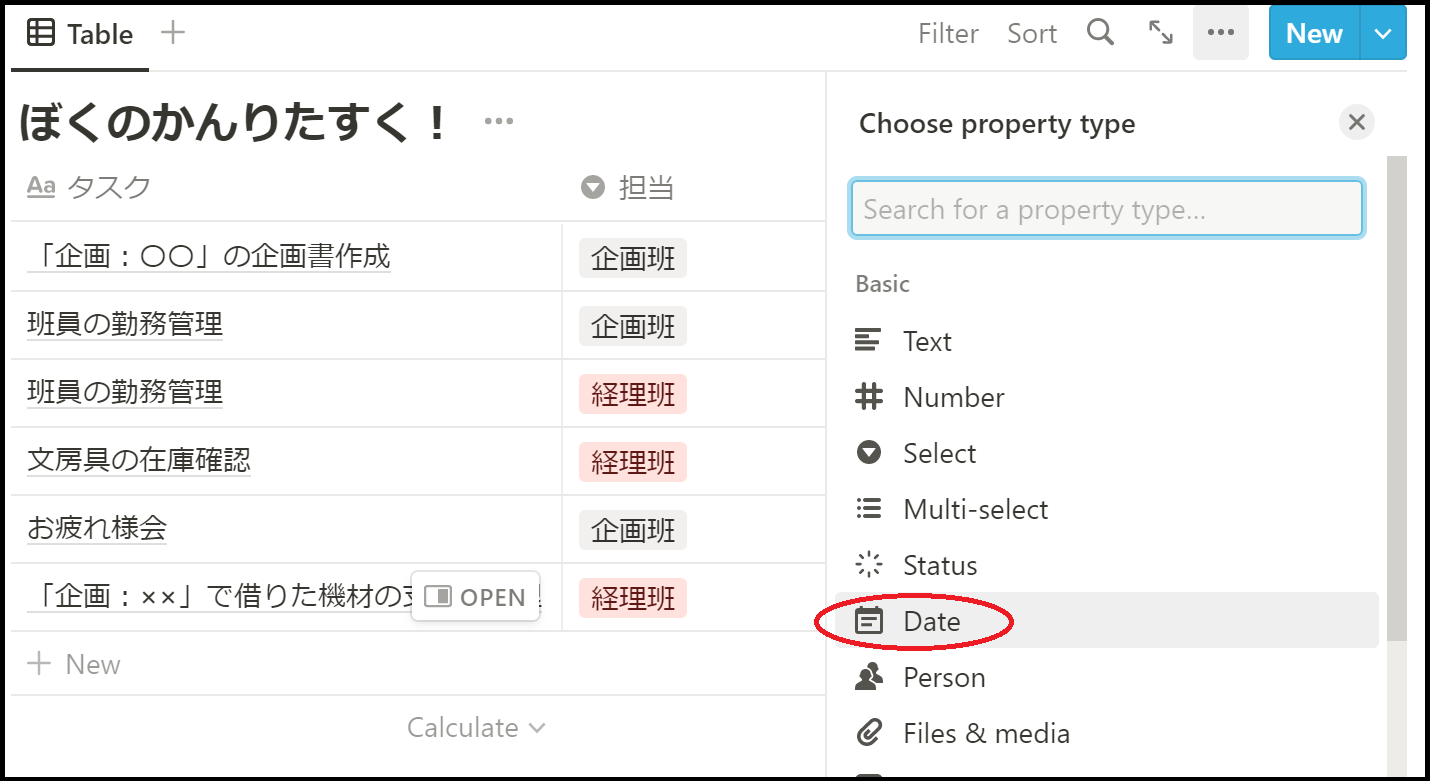
②重要な情報なので、列のフィールド名を変更後、Date列のフィールド名のところをクリックしながら、一番左にドラッグ&ドロップして、順番を変えます。
※日付の登録は、入力セルをクリックし、出てきたカレンダーで設定します。
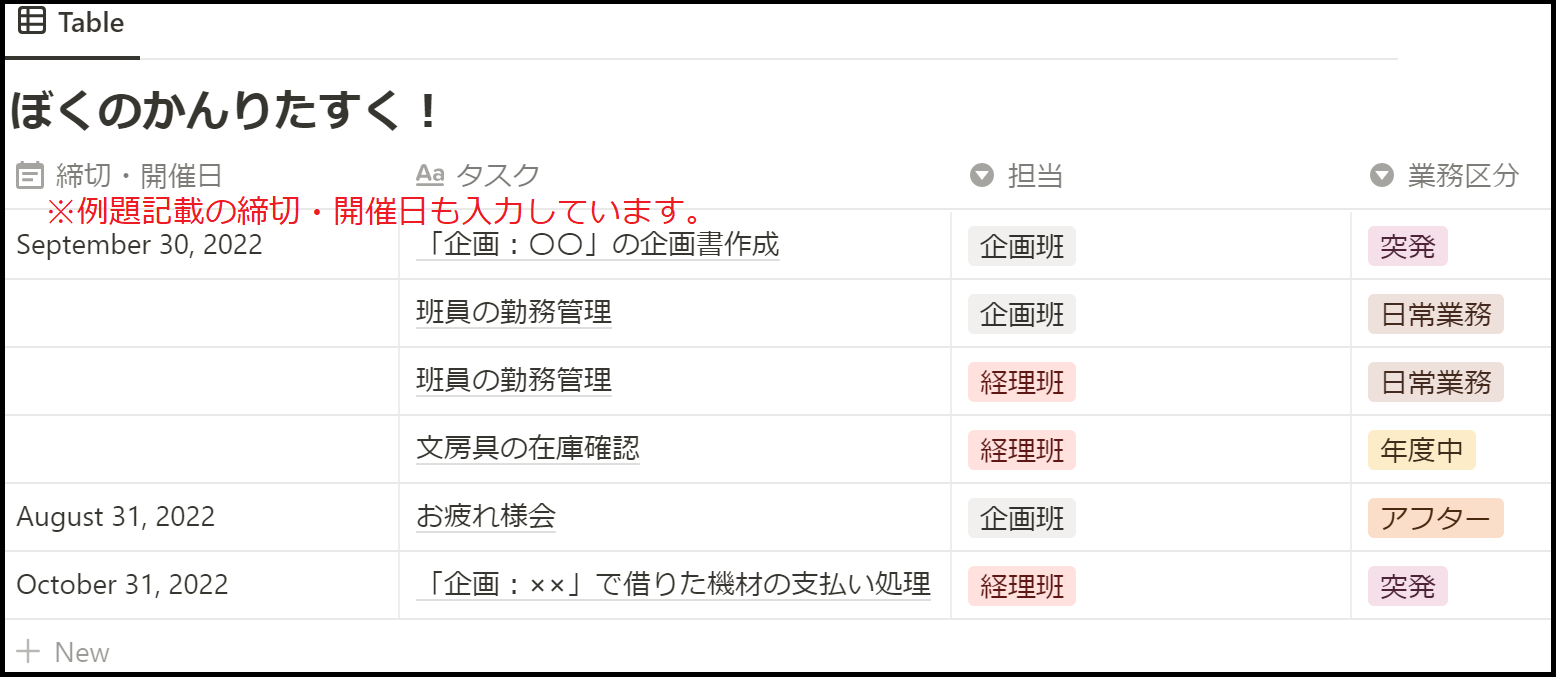
③締切が近いものから順に表示するよう、並び替えをします。テーブル右上にある「Sort」をクリックし、「締切・開催日」を選択します。
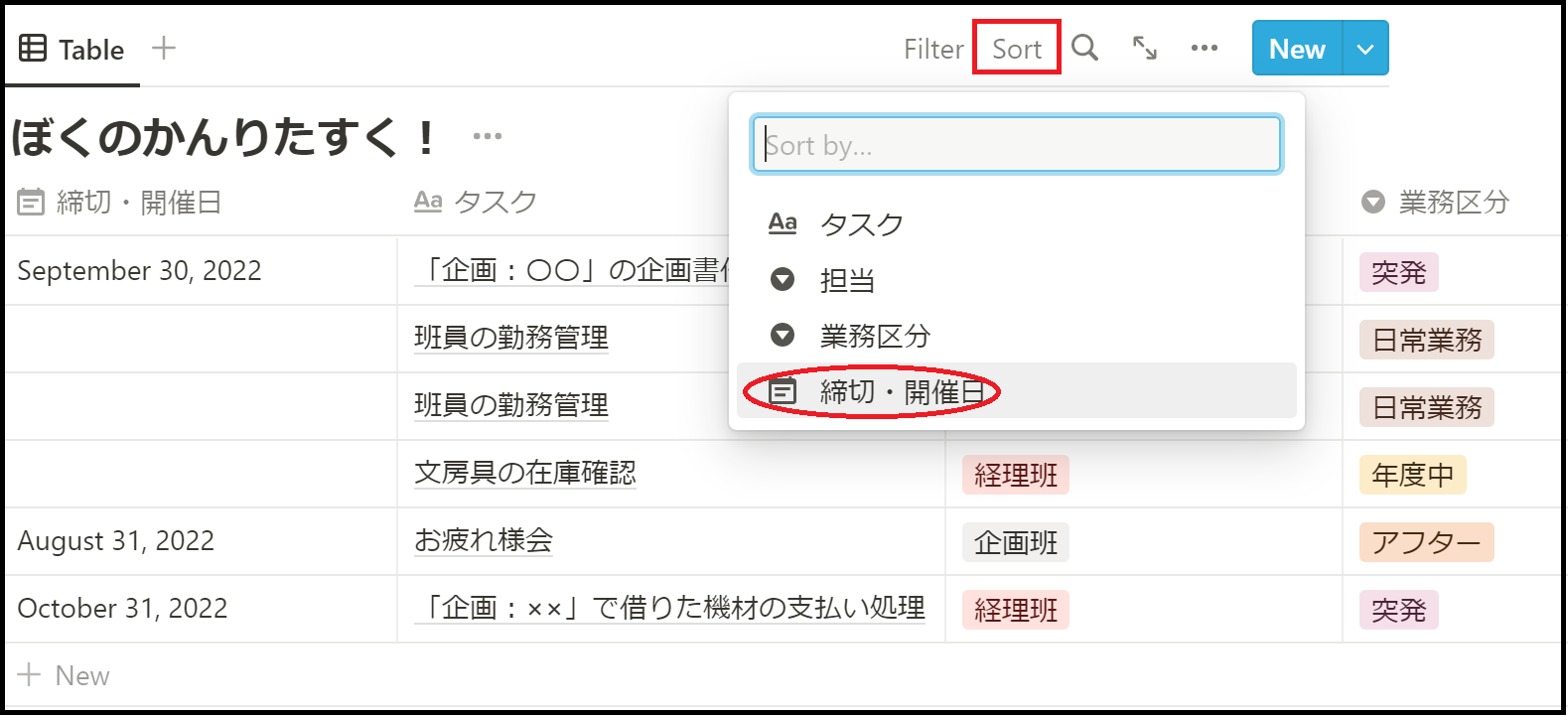
④「Ascending(昇順)」になっていることを確認し、{Add sort}をクリックします。
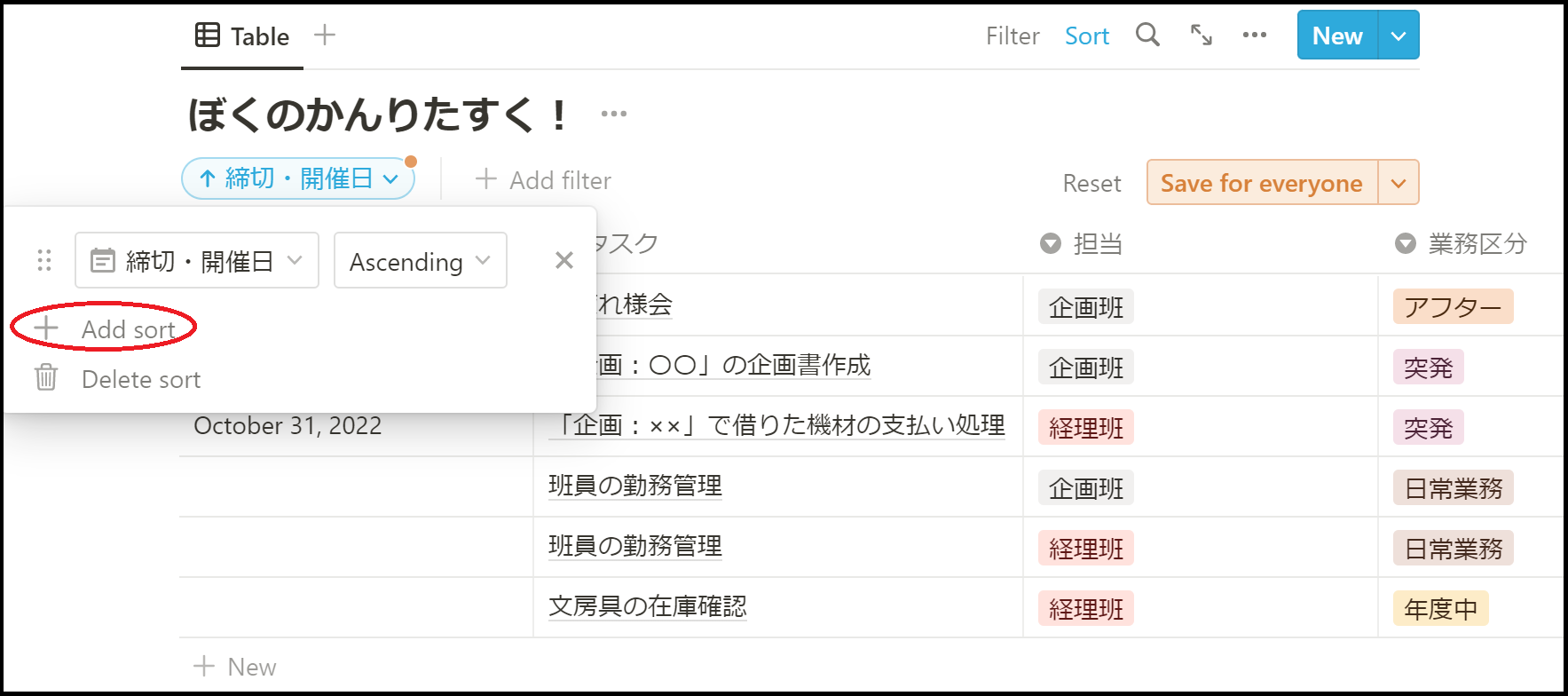
⑤「Save for everyone」ボタンを押し、並び替えを自分以外の閲覧者にも反映させます。
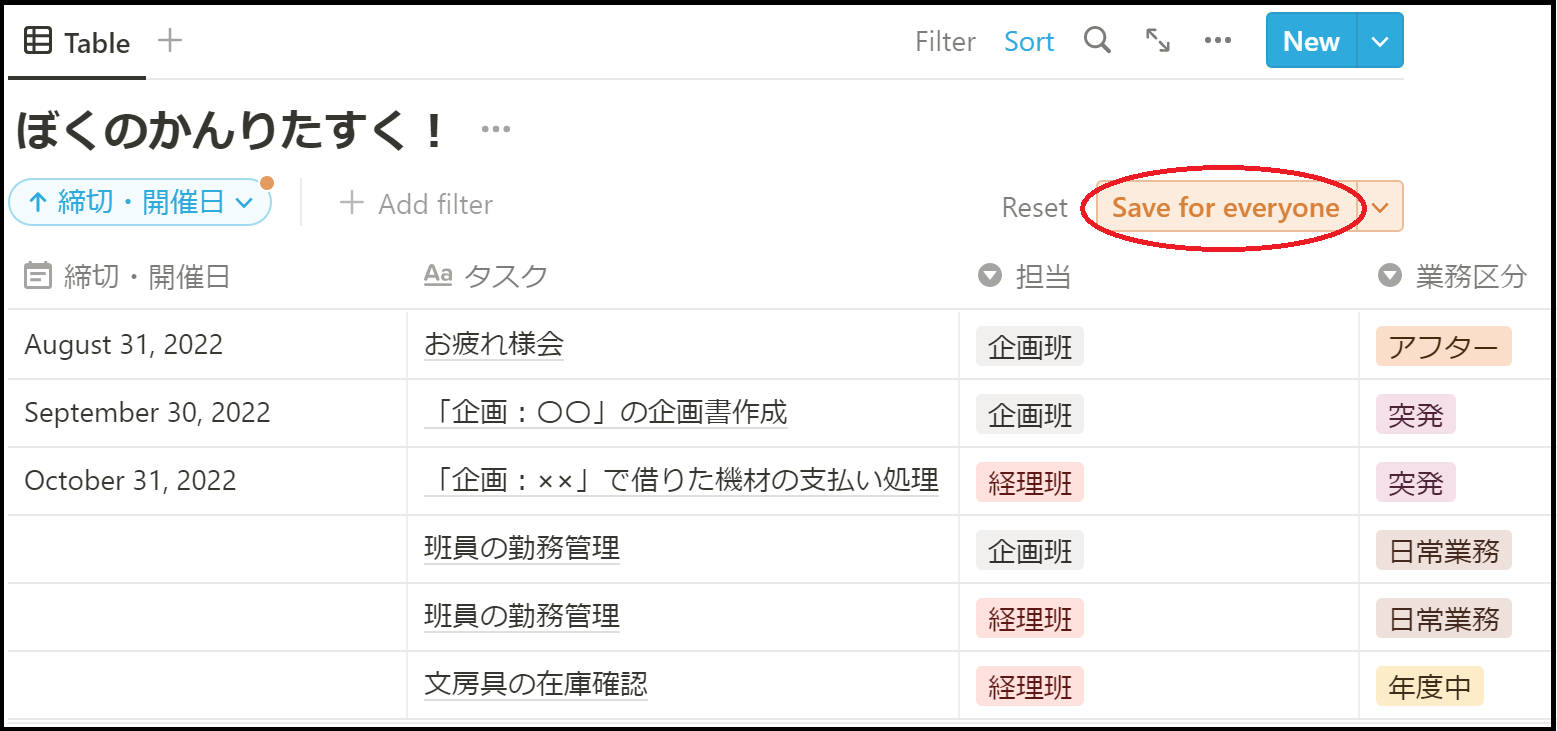
いかがでしたか?ここまではついてこれましたか?
さて、ここまででInbox用のデータベース作成は終了です。今後、新たなタスクが出てきたときは、まずタスク列にザッと書き出したのち、他の列を埋める、という作業をすることになります。
・・・が、ここまではあくまで管理の基礎となる部分を作成したに過ぎません!!
このInboxデータを基に、管理がしやすいように見え方(見せ方)を変えていけるのが、Notionの凄いところです。
次回は、業務管理がしやすくなるデータベースのView変更について、記事にできればと思います。
ここまでできれば、ご自身でもView変更までできるかもしれません。次回更新までに色々といじってみてはいかがでしょうか?
それでは、次回もお楽しみに!!

