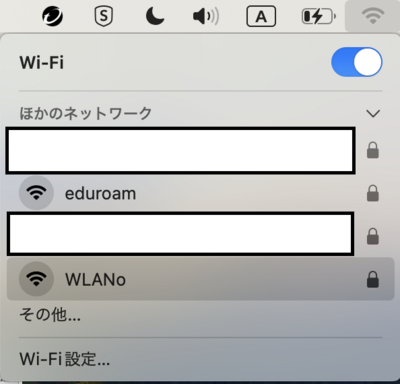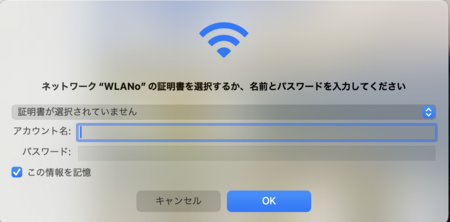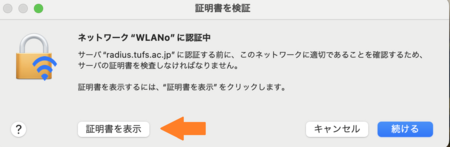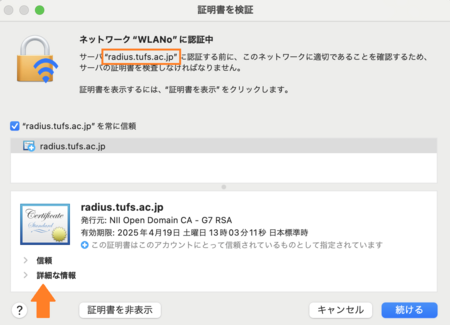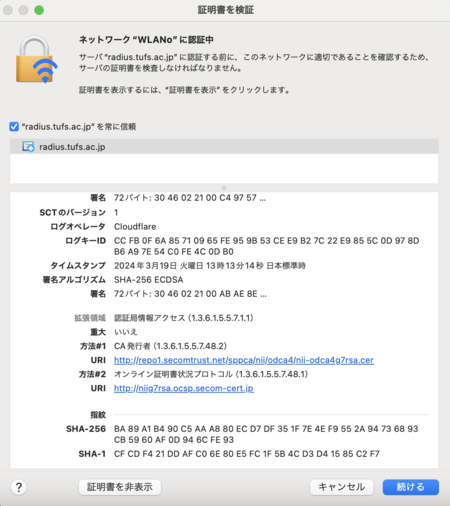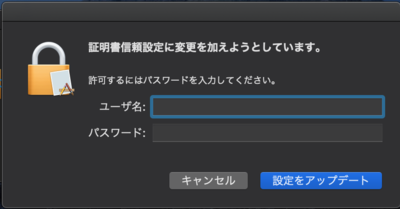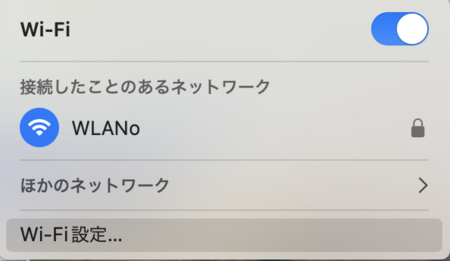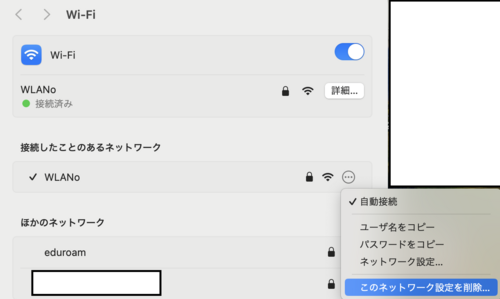Wed, 30 Sep 2020 19:42:30
WiFi接続
2024年3月28日 更新
1. WiFiの一覧から WLANo を選択し、
クリックしてください。
2. ユーザ名とパスワードの入力が求められるので、
ICCアカウント交付書記載のTUFS-ICC IDとネットワークパスワード(赤パスワード)を入力して
接続をクリックしてください。
3. 接続をクリックすると証明書の確認が求められます。
ここで「続ける」を押す前に、このネットワークが安全であることを見極めるため、
下記の2点を確認してください。
1点目は、「証明書を表示」をクリックして、接続先がradius.tufs.ac.jp
と表示されていることを確認してください。
2点目は、「詳細な情報」をクリックして、画面をスクロールし、
一番下に記載されている指紋 (SHA-1)が
C5 3A 65 E1 4C F7 61 06 11 DB 94 A8 88 4A F3 03 5E 72 40 92 (2025年3月28日 18:00~)
であることを確認し、「続ける」をクリックてください。
4. WLANo に初めて接続する場合は、マシンに対する認証が求められる場合があります。
下記の画面が現れたら、ご利用中のMac端末のユーザ名とパスワードを入力し、
「設定をアップデート」をクリックしてください。
(こちらの画面で入力するユーザ名・パスワードは大学発行のものではありません。)