Tue, 07 Apr 2020 16:21:43
●この設定は、既にGmailアドレスを持っていて、それにtufsのメールアドレスを追加する方法です
●受信(POP3)サーバを設定し、「サーバにメールを残さない」設定にすると最初にメールを受信した端末以外ではメールは閲覧できません。他の環境でもメールを確認したい場合は、サーバに残す設定にしてください。
・送信:送信(SMTP)サーバとして,「mail.tufs.ac.jp 」を指定してください.
・個人のGmailで大学のメールをPOP3を利用して取り込む設定をしている教員のみなさまは,POP3サーバの設定変更が必要です.
受信(POP3)サーバとして,「pop.tufs.ac.jp 」を指定してください.
・またGmailから大学のアドレスでメールを送信している教員の皆様もSMTPサーバの設定変更が必要です.
教職員用:個人のGmailで大学のメールサーバからPOP3を使用して取り込む設定をしている方々 (メールを読むための設定変更)
・設定変更方法
- 下図の赤丸部分の歯車マークを押し、「設定」を選択します.
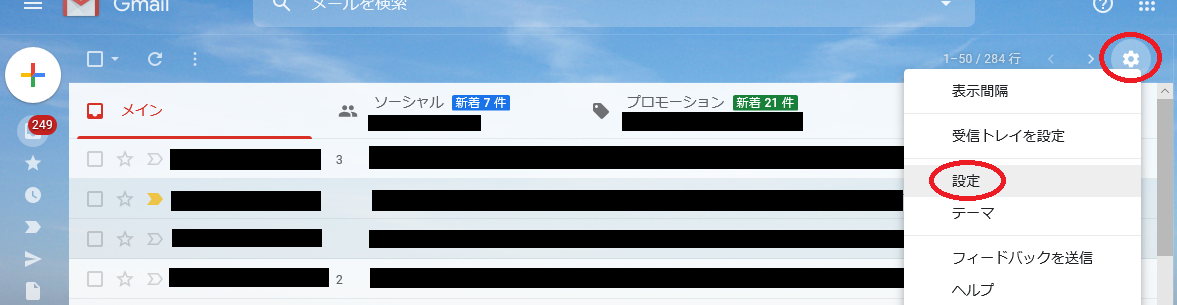
下図の赤丸部分の「アカウントとインポート」を選び、「メールアカウントを追加する」をクリックします。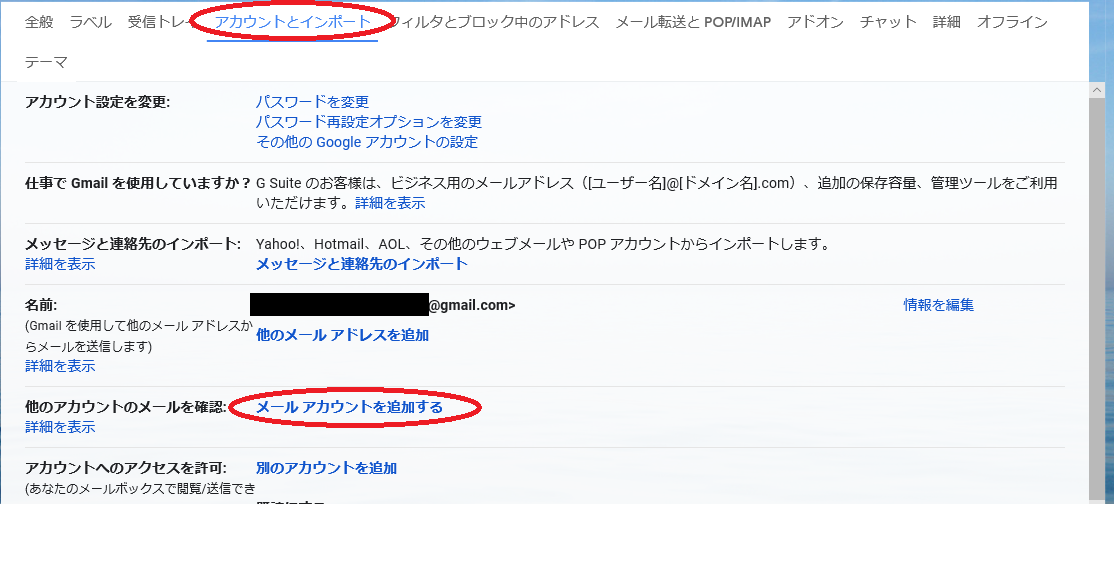
大学のメールアドレスを入力し,「次へ」をクリックします.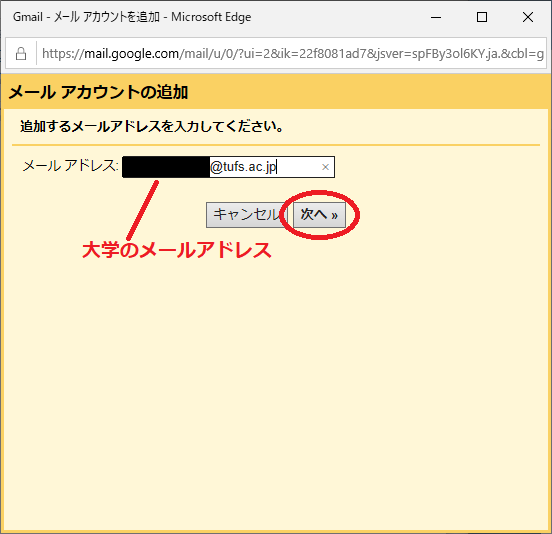
- そのまま「次へ」をクリックします。
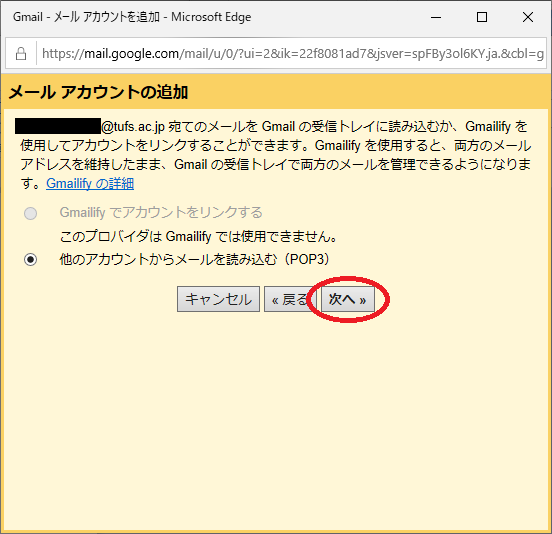
- 「ユーザー名」の欄に大学のユーザ名を入力します。 ※大学メールアドレスの@の前ではありません
- 「パスワード」の欄に青パスワードを入力します。
- 「POPサーバー」の欄には「mail.tufs.ac.jp」と入っていますが「pop.tufs.ac.jp」に変更します。
- 「取得したメッセージのコピーをサーバーに残す。」は他の環境でもメールを確認したい場合にはチェックを入れてください。
- 上記入力が完了したら、「アカウントを追加」をクリックします。
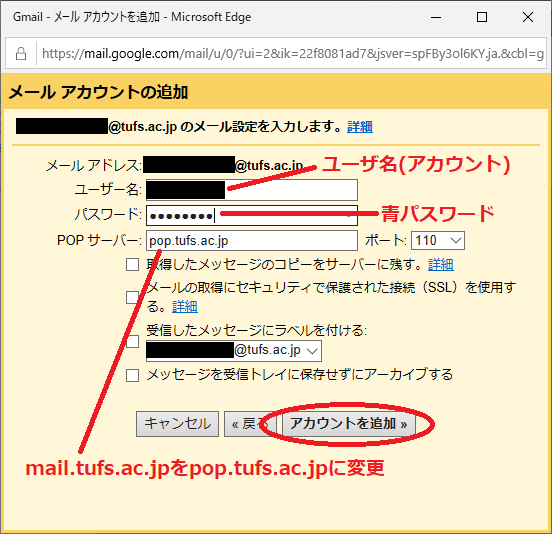
- そのまま「次へ」をクリックします。
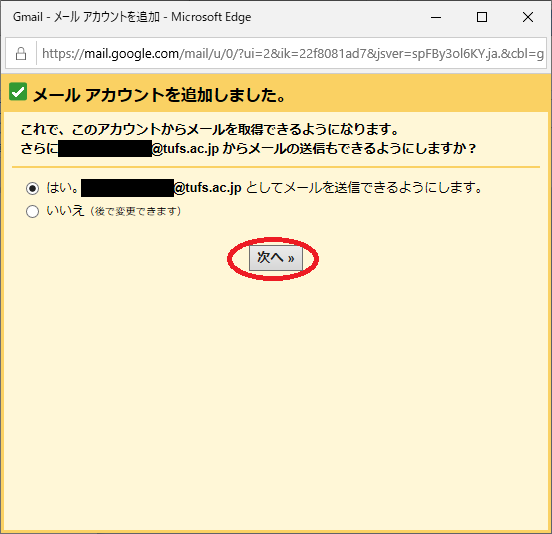
- そのまま「次のステップ」をクリックします。
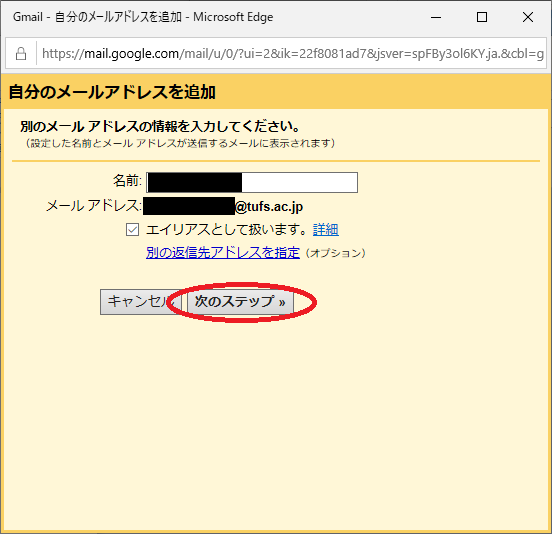
-
SMTPサーバーの欄には,「mail.tufs.ac.jp」,ポートは「587」にします.ユーザ名の欄に,ユーザーID(アカウント)を入力してください. - パスワードは、青パスワードを入力してください.
- 「TLSを使用したセキュリティで保護された接続(推奨)」を選択してください.
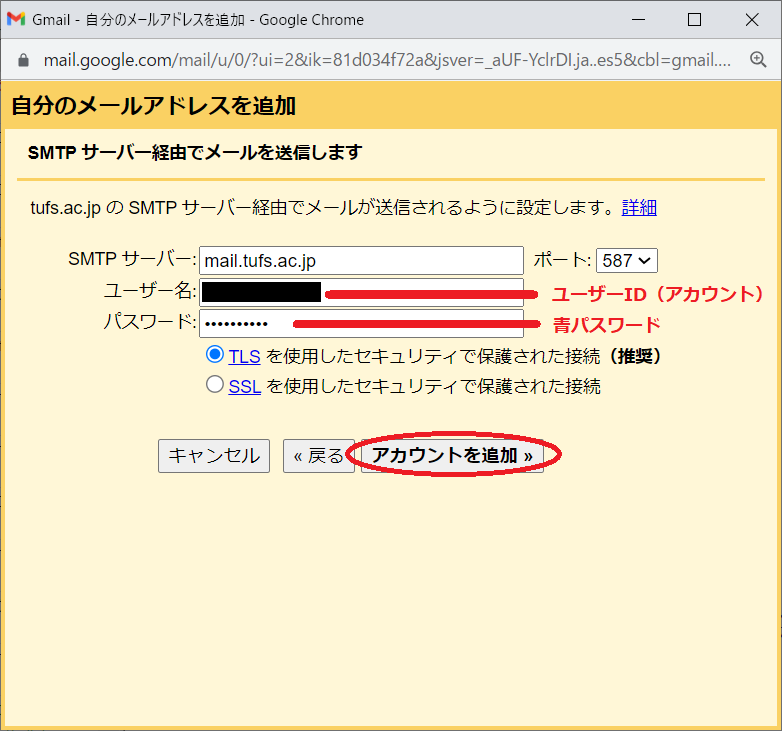
-
「Gmailチームからのご確認」というメールが下記の宛先に送られていますので、メールの中のリンクをクリックするか,記載されている確認コードをこのウィンドウに入力して「確認」を押します.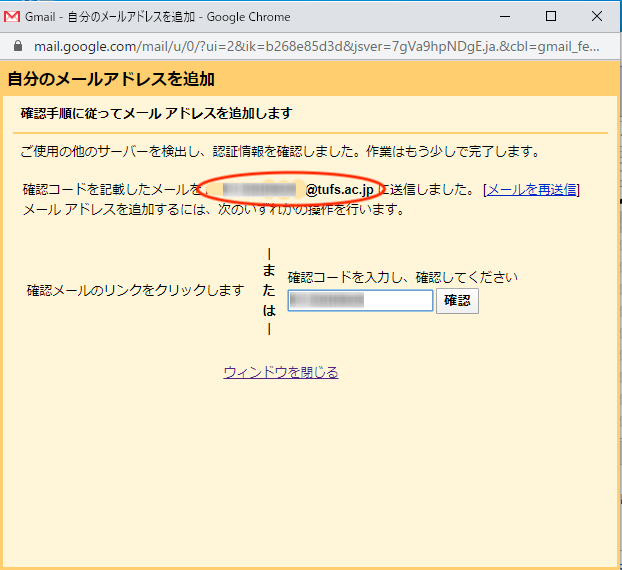
- 「名前」のところに元のgmailと大学のメールのアドレスが設定されました。
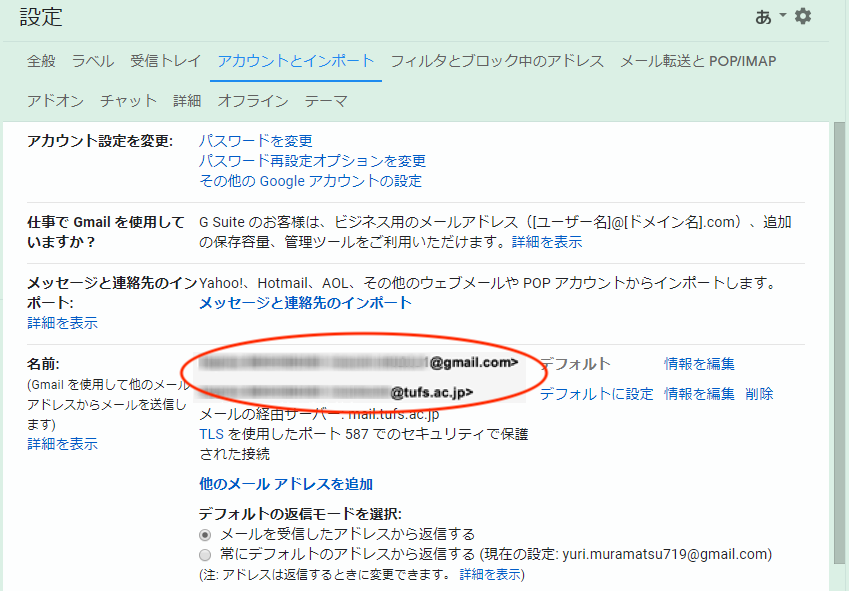
-
●gmailからの確認メール(verification mail)が迷惑メールに分類されて届かないことがあります。その場合、情報基盤サービスシステムのHPへアクセスして「SPAMメールフィルター管理」をご確認ください。
