Tue, 07 Apr 2020 16:43:08
● How to add TUFS email address to your own Gmail account
If you use pop3 and set the setting not to leave any mails on the server, you cannot view mails on any device other than the one that received the mail first time.
Summary
Incoming (POP3):
・Server Address:" pop.tufs.ac.jp "
・Port:110
・Encrypted Connection: TLS
・User ID: TUFS ID
・Password: Blue Password
Incoming (IMAP):
・Server Address; "imap.tufs.ac.jp"
・Port:143
・Encrypted Connection: TLS
・User ID: TUFS ID
・Password: Blue Password
Outgoing (SMTP):
・Server Address; "mail.tufs.ac.jp"
・Port:587
・Encrypted Connection: TLS
・User ID: TUFS ID
・Password: Blue Password
Google gmail (Sending Mail as TUFS Address)
1.Sign in to your Gmail account.
2. Click the icon on the right top corner, and click Setting.
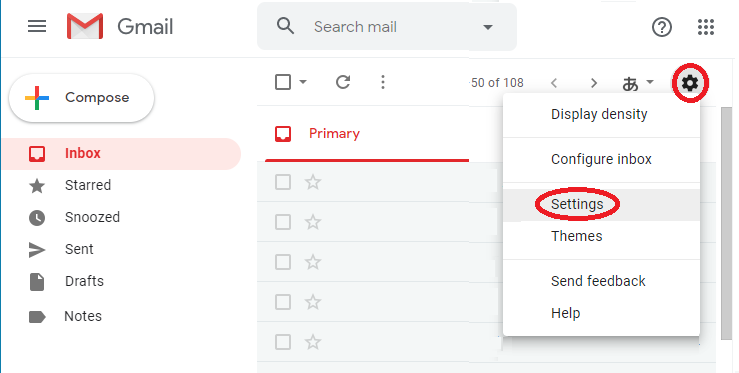
3.Click "Accounts and Import" then choose "Add another email address you own"
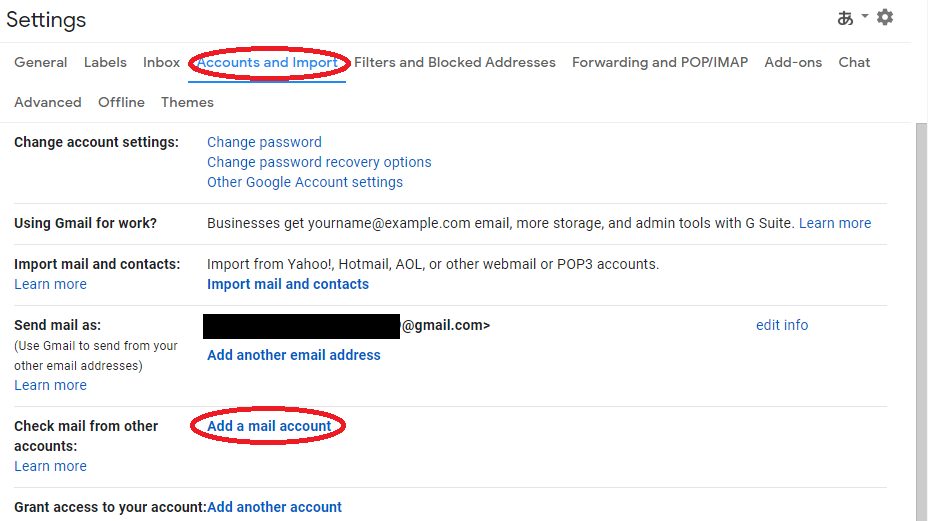
4.Fill "Email address". Then click "Next".
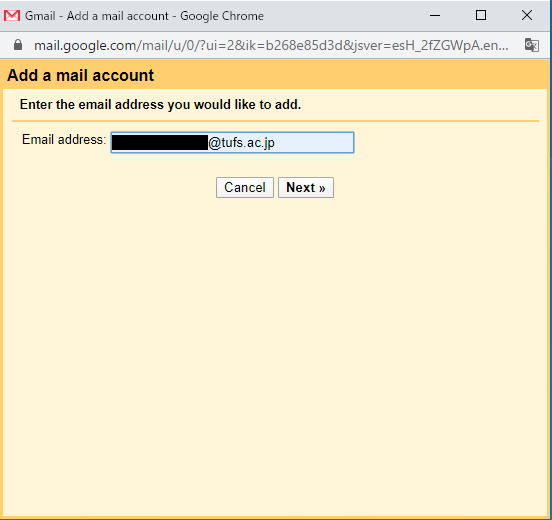
5. Choose "Import emails from my other account" and click "Next".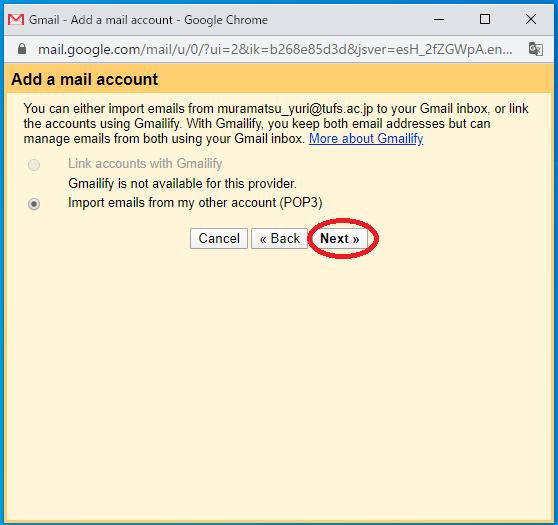
6. Enter your account information. (please refer to summary for detail.). Then click "Add Account".
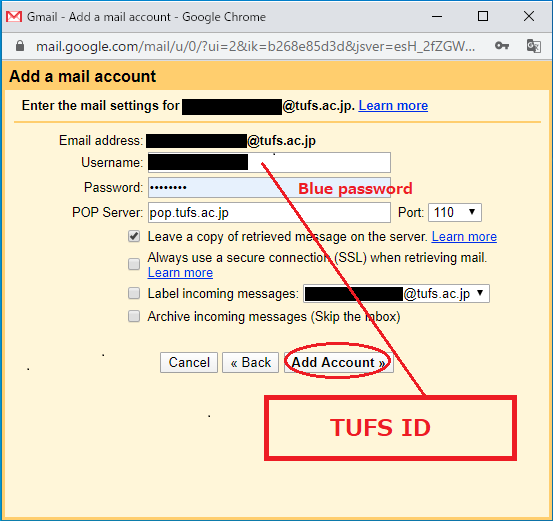
7. Check your email address and click on the link for the verification mail or enter the code written in the mail.
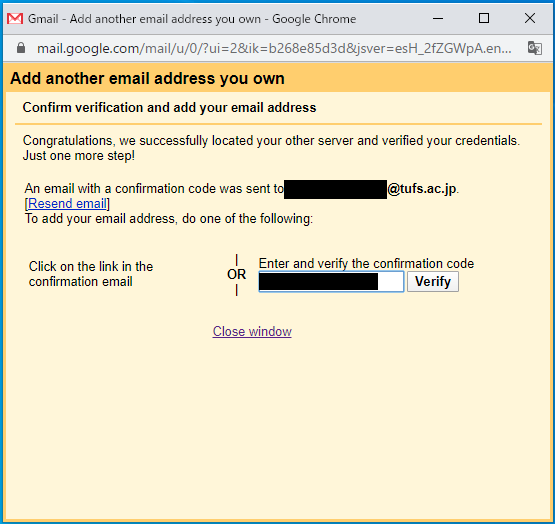
8. Check your email addresses of your own and TUFS are listed on "Send mail as
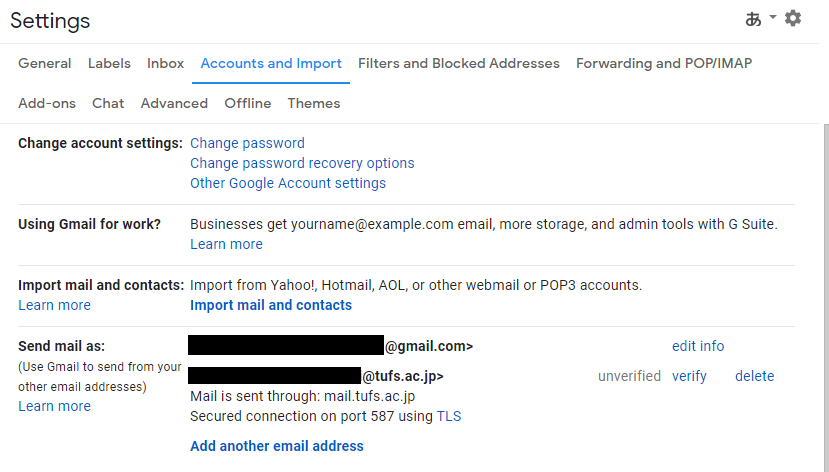
● In the case "verification mail" from Gmail delivered into spam folder and you cannot receive it, please access the website of "Information Infrastructure Service System" and see "Management of SPAM mail Filter".
