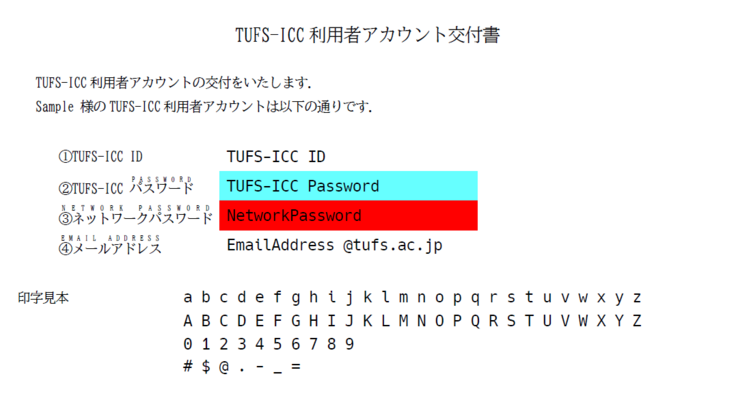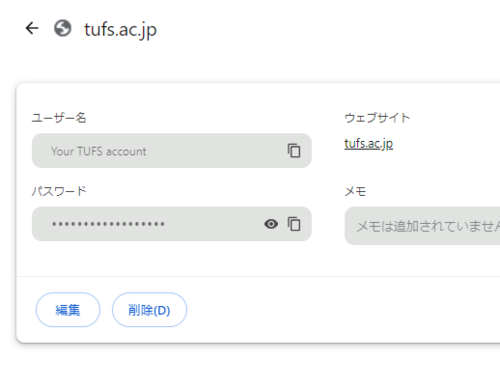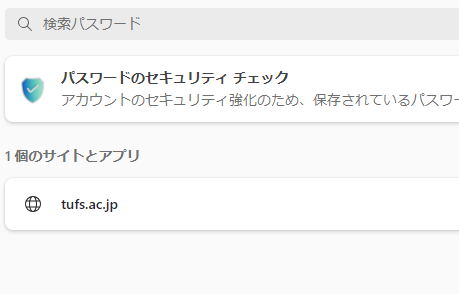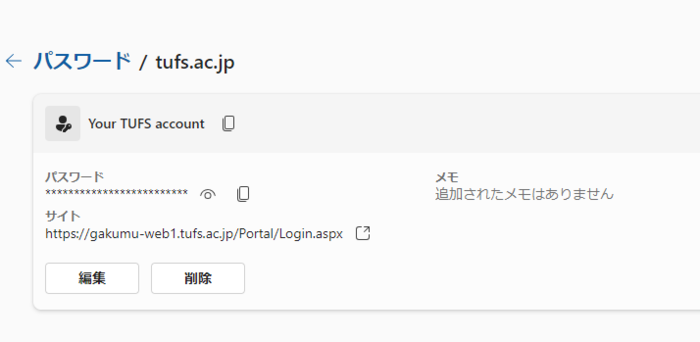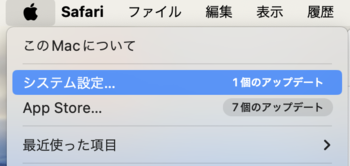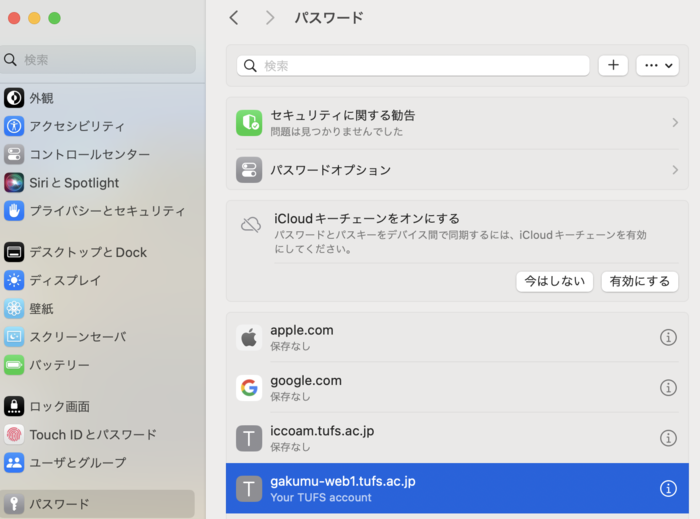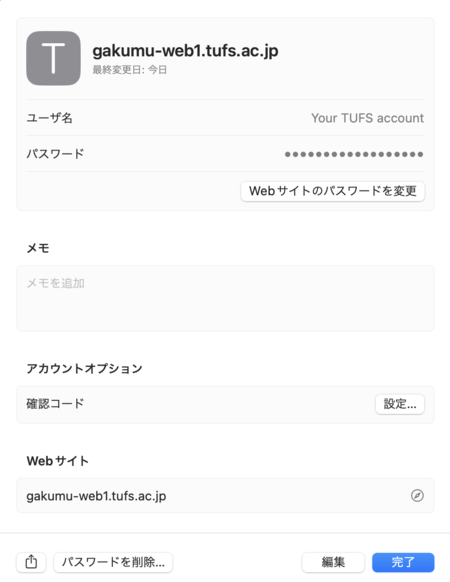Mon, 15 Apr 2024 10:32:04
全般的な注意事項
- TUFS-ICC利用者アカウント交付書に記載されたTUFS-ICC IDとパスワードを間違いなく入力しているかご確認ください。
- 交付書の文字列をコピー&ペーストしている場合、改行やスペースが混入していないか入力された文字列を確認してください。
- パスワードの下に記載されている印字見本を確認して、0とO やkとKを間違えて入力していないか確認してください。
- 間違ったパスワードを何度か入力すると、アカウントが一時的にロックされます。アカウントがロックされた場合、正しいパスワードを入力してもログインできなくなります。その場合、30分程度時間をおいてから再度ログインしてください。
- 学務情報システムでアカウントがロックされているという表示が出た場合は教務課にご連絡ください。
(教員が学務情報システムにログインアカウントは下記のTUFS-ICCアカウントではなく、教務課から発行されたアカウントになります。)
学内でアクセスができない場合
大学のネットワークに接続した際に学内のWebサイトのみアクセスができない場合は、ネットワークの設定でDNSの設定が手動設定なっていないか確認してください。
- Windows11の場合
1. スタートメニューから設定を開いてください。
2. ネットワークとインターネットを開いてください。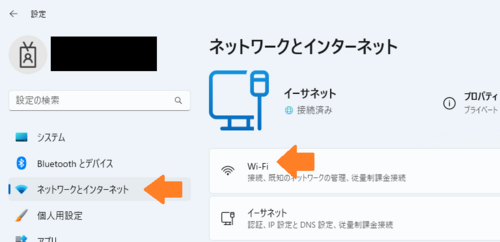
3. Wi-Fiを開き、一覧の中からWLANoを開いてください。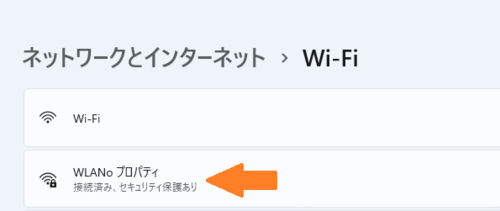
4. DNSサーバーの割り当てが『自動(DHCP)』になっていない場合は、編集をクリックして『自動(DHCP)』に設定してください。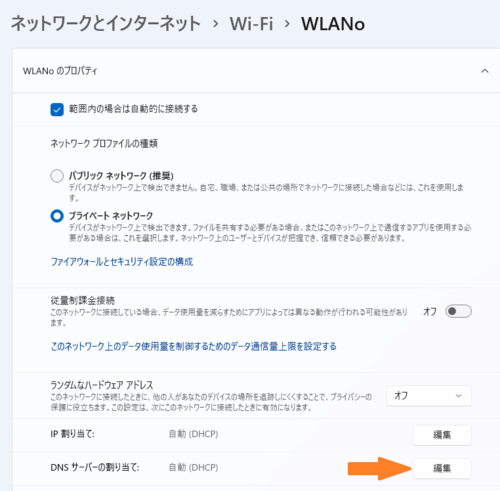
- MACの場合
1. システム環境設定を開いてください。
2. Wi-Fiのタブを開き、WLANoの欄の詳細をクリックしてください。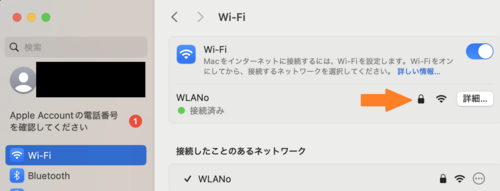
3. DNSの項目を開き、DNSサーバの値が 172.20.1.80と 172.30.2.126 以外の値である場合、
『-』をクリックしてDNSサーバの設定を削除してください。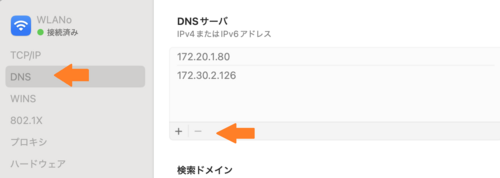
ブラウザにパスワードを保存している場合
(パスワードが自動入力される場合)
保存しているパスワードを意図せずに上書きしている場合があります。保存したパスワードが正しくない場合、正しいパスワードを入力欄に入力しても保存しているパスワードが入力され、ログインできなくなる事例が報告されています。
まず、以下の手順でブラウザのパスワードを確認してください。
Google Chromeの場合
1. 『︙』をクリックしメニューを開き、『パスワードと自動入力』の『Google パスワードマネージャー』を開いてください。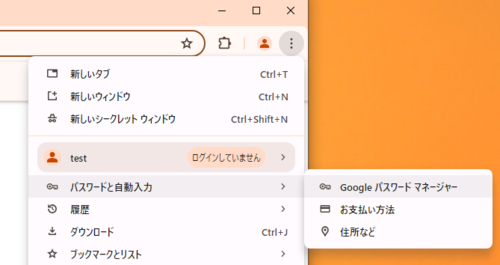
2. 保存されているパスワードの中から、『tufs.ac.jp』を選択してください。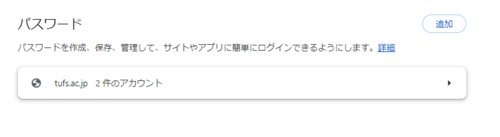
3. パソコン(またはMac)のパスワードが要求されます。パソコンにログインする際のパスワードを入力してください。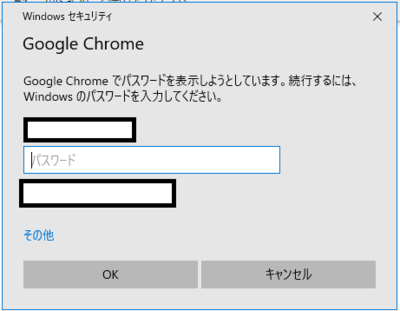
4. 以下のウェブサイトに保存されているパスワードを確認してください。目のマークのアイコンをクリックすると保存されたパスワードを確認することができます。パスワードが正しくない場合は、編集ボタンをクリックして修正してください。
- gakumu-web1.tufs.ac.jp : 学務情報システム
- iccoam.tufs.ac.jp:ICC Cloud Gmail, MOE, 学認
Microsoft Edgeの場合
1. 『...』をクリックしメニューを開き、『設定』をクリックしてください。
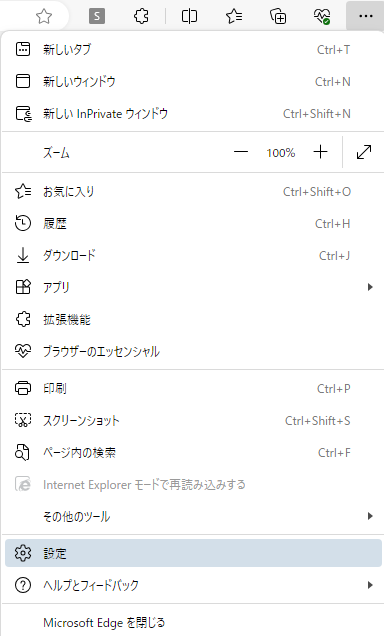
2. 『プロファイル』 のカラムを選択し、Microsoft ウォレットの項目にある『パスワード』をクリックしてください。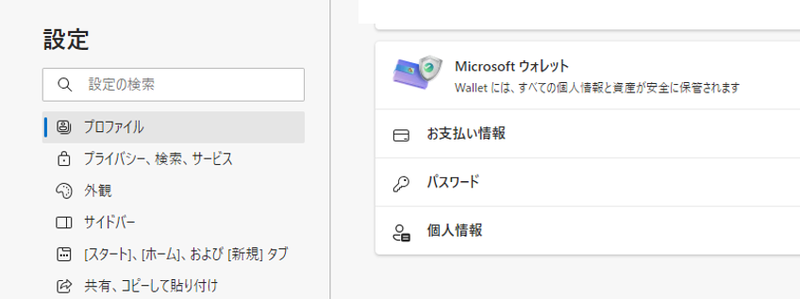
3. 保存されているパスワードの中から、『tufs.ac.jp』を選択してください。パソコンのパスワードが求められるのので、パソコンにログインする際のパスワードを入力してください。
4. 以下のウェブサイトに保存されているパスワードを確認してください。目のマークのアイコンをクリックすると保存されたパスワードを確認することができます。パスワードが正しくない場合は、編集ボタンをクリックして修正してください。
Safari (Apple キーチェーン) の場合
2. 『パスワード』を開いてください。Macへの認証が求められます。Touch IDを設定している場合はTouch IDで、パスワードの入力が求められた場合は、Macのパスワード入力してください。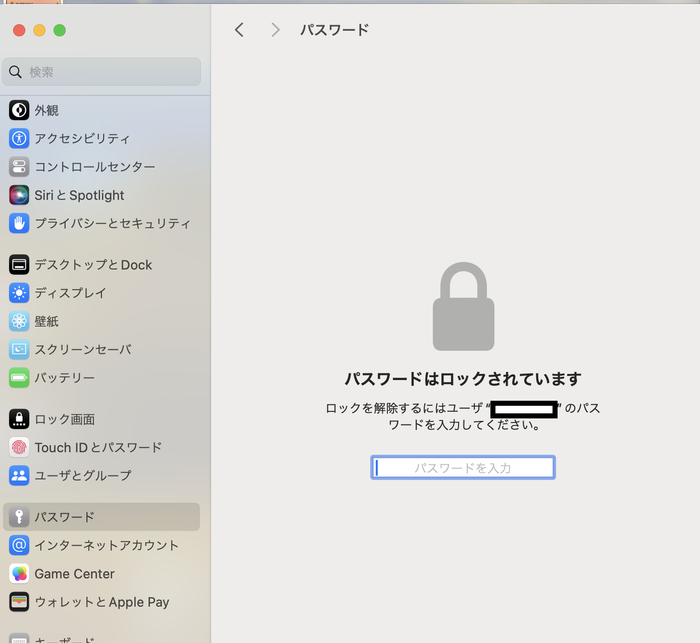
3. 以下のウェブサイトに保存されているパスワードを確認してください。サイト名をクリックすると詳細情報が表示されます。
4. 編集をクリックすると保存されたパスワードを確認することができます。
パスワードが正しくない場合は、正しいパスワードに修正してください。