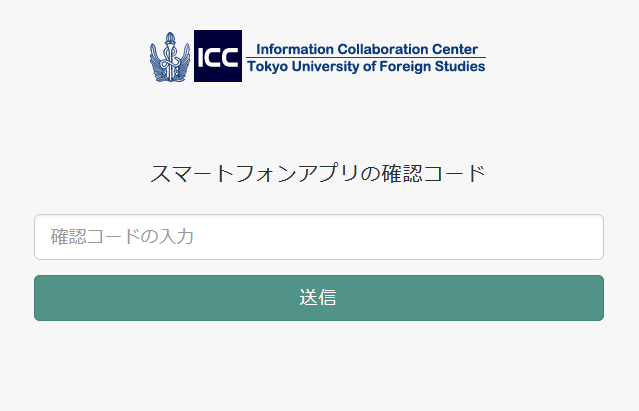Wed, 16 Nov 2022 11:46:46
登録手順
1.Google Authenticatorをインストールします。
iOSを利用している方はApp Storeからインストールしてください。
Androidを利用している方はGoogle Playからインストールしてください。
2.大学のアカウントを利用したGoogleサービス・Zoom(大学のアカウントを使用しGoogle経由でログインする場合)・情報基盤サービスシステム(IISS)のログインページからOpenAMの画面にアクセスし、
TUFS-ICC利用者アカウント交付書のTUFS-ICC IDとTUFS-ICCパスワード(青パスワード)を入力後に「ログイン」をクリックしてください。
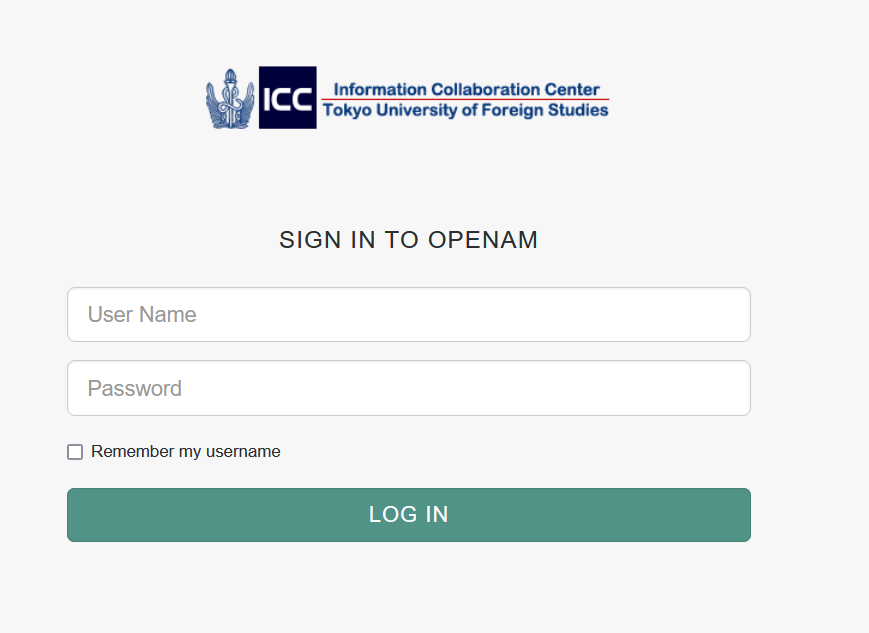
3.「デバイスの登録」をクリックしてください。
4.デバイス登録用のQRコードが表示されるので、下記5~7を参考にスマートフォンからGoogle Authenticatorを起動しQRコードを読み取ってください。スキャンしてアカウントが登録されたら「次へ進む」をクリックしてください。
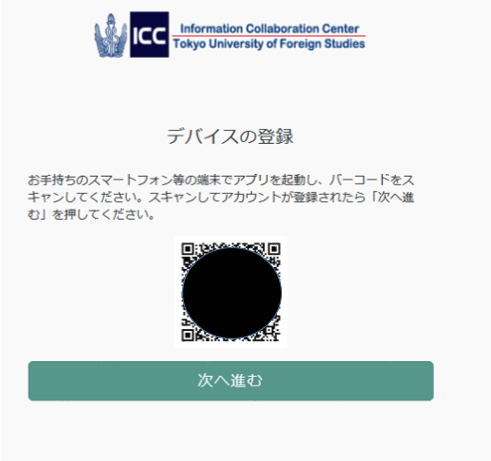
5.スマートフォンからGoogle Authenticator起動し、QRコードを読み込みます。
■新規アカウントを作成する場合
「開始」を選択し、「QRコードをスキャンします」をクリックします。
■アカウントを追加する場合
「+」ボタンをクリックし、「QRコードをスキャン」をクリックします。
6.カメラへのアクセスが求められた場合は「OK」を選択してください
7.カメラが起動したら、上記4で表示されているQRコードを読み取ってください。
8.スマートフォンアプリ側でデバイスの登録を行うと、確認コードの値(数字6桁)がアプリ内に表示されるので、OpenAMの画面で確認コードの値(数字6桁)を入力し「送信」をクリックしてください。
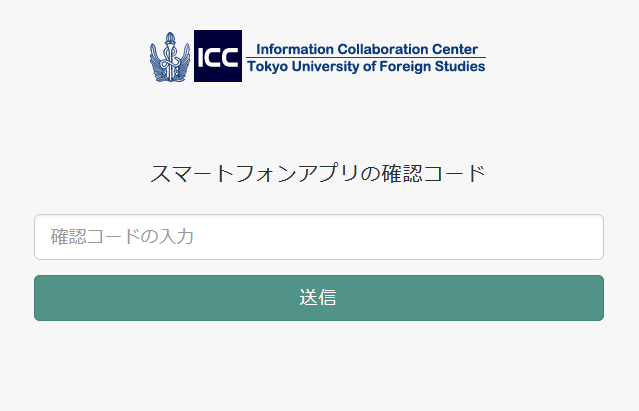
認証登録後のログイン手順
1.大学のアカウントを利用したGoogleサービス・Zoom(大学のアカウントを使用しGoogle経由でログインする場合)・情報基盤サービスシステム(IISS)のログインページからOpenAMの画面にアクセスし、
TUFS-ICC利用者アカウント交付書のTUFS-ICC IDとTUFS-ICCパスワード(青パスワード)を入力後に「ログイン」をクリックしてください。
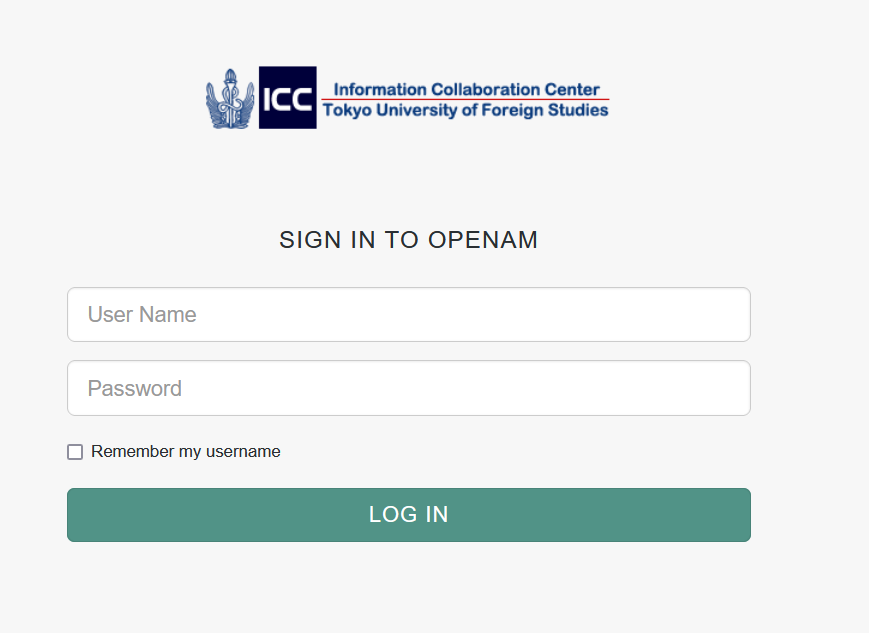
2.確認コードの入力画面が表示されるので、スマートフォンからGoogle Authenticationを起動し、確認コード(数字6桁)を入力します。