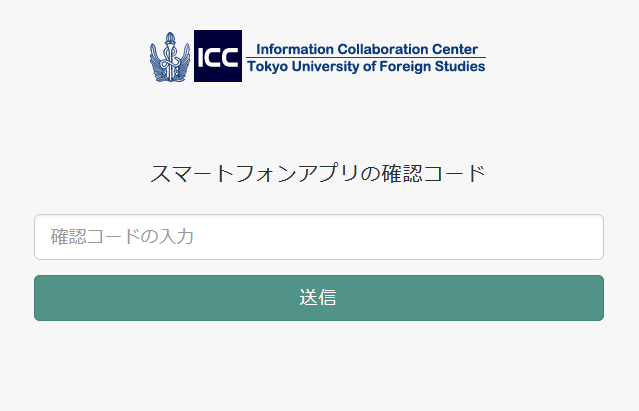Fri, 17 Mar 2023 21:58:20
Overview
To activate 2FA with the Microsoft Authenticator to the TUFS authentication system, follow the instructions below.
The outline of the procedure is the following steps.
1. Scan the QR code displayed on the TUFS authentication system with the Microsoft Authenticator app in your smartphone.
2 . A 6-digit numeric code will be displayed on your Microsoft Authenticator as a verification code. Please enter this code in the verification code field on the TUFS authentication system.
3. If the confirmation code is entered correctly, 2FA will be enabled from the next authentication.
Once 2FA is enabled, you will be asked to enter a code after authentication with ID / Password.
The confirmation code will be displayed on the Microsoft Authenticator in step 1.
Table of Contents
- Activete procedures details
- Login procedure after 2FA activation
Activate procedures details
1. If you have not installed Microsoft Authenticator in your smartphone, please install it.
- If you are using iOS, please install from the App Store ▶App Store
- if you are using Android, please install from the Google Play Store ▶Google Play
2. When you log in to systems shown below, you will see the authentication screen as shown in the image.
Please enter your TUFS-ICC ID in the User Name field and TUFS-ICC password in the Password field on the screen and click "LOG IN".
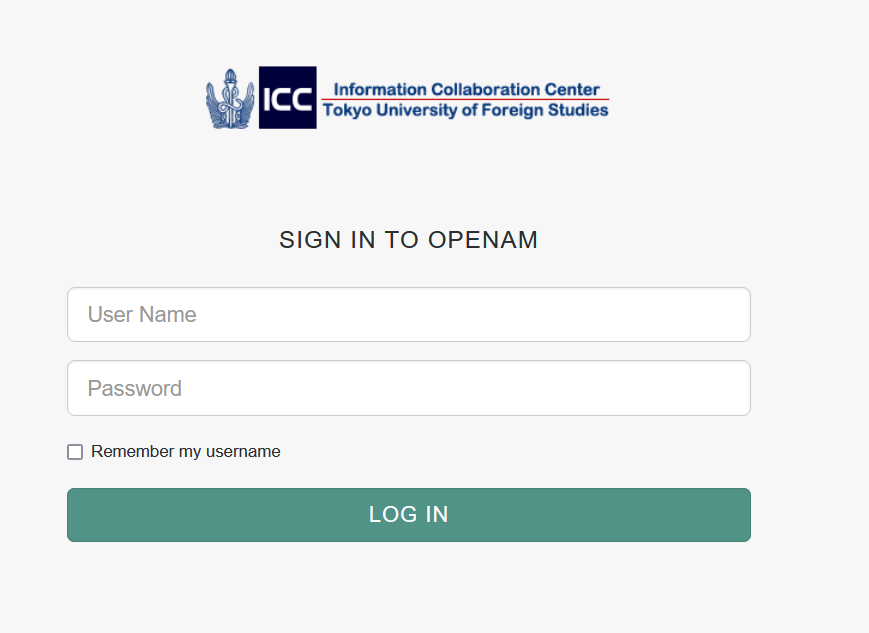
■ Corresponding systems
- Google Workspace (Gmail, Google Classroom, Google Drive etc. by using TUFS account)
- Information Infrastructure Service System (IISS)
- Zoom (Only if you sign in with Google by using TUFS account)
3. If you successfully log in, you will see the following display. If you wish to activate 2FA, prease click on "REGISTER DEVICE".
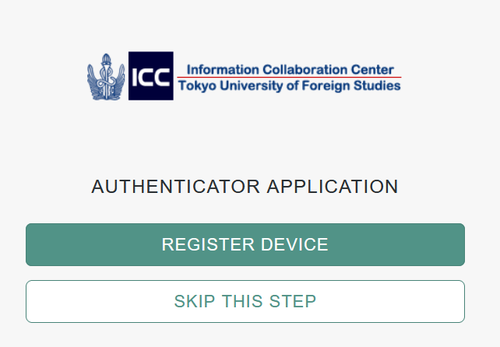
4. A QR code for device registration like bellow will be displayed. Please open Microsoft Authenticator app in your smartphone.
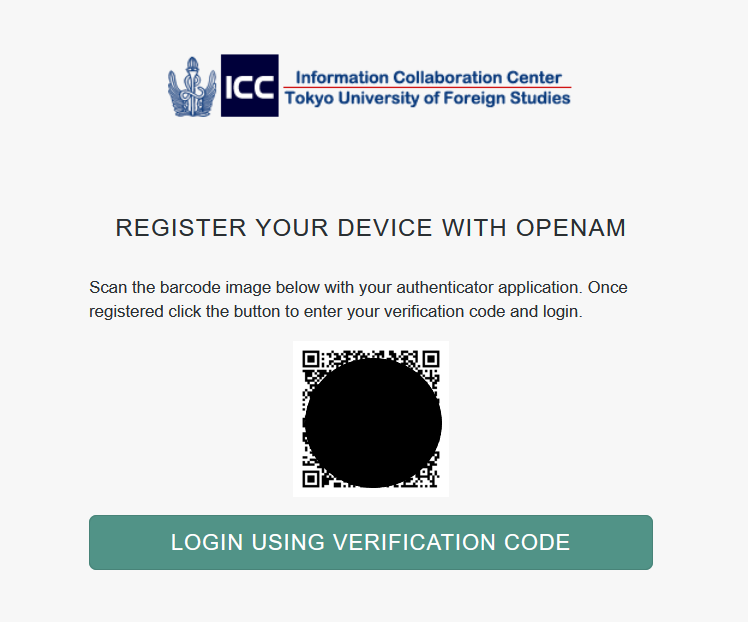
5.Please follow the steps below to scan the QR code with the Google Authenticator app.
■ If there is no site registered on Microsoft Authenticator
When the application is launched for the first time, you will be asked to agree to the Privacy Policy (Fig.1) and to confirm your consent to data collection (Fig.2).
[Fig. 1]
[Fig. 2]
If you are prompted to sign in for a Microsoft account, please tap Skip.
Please tap "+" when prompted with "Ready to add your first account?"
Please tap Other (Google, Facebook, etc.) when the screen displays "What kind of account are you adding?"
■ If another site is already registered in the Microsoft Authenticator:
Please tap "+" as shown in the image below.
Please tap Other (Google, Facebook, etc.) when the screen displays "What kind of account are you adding?"
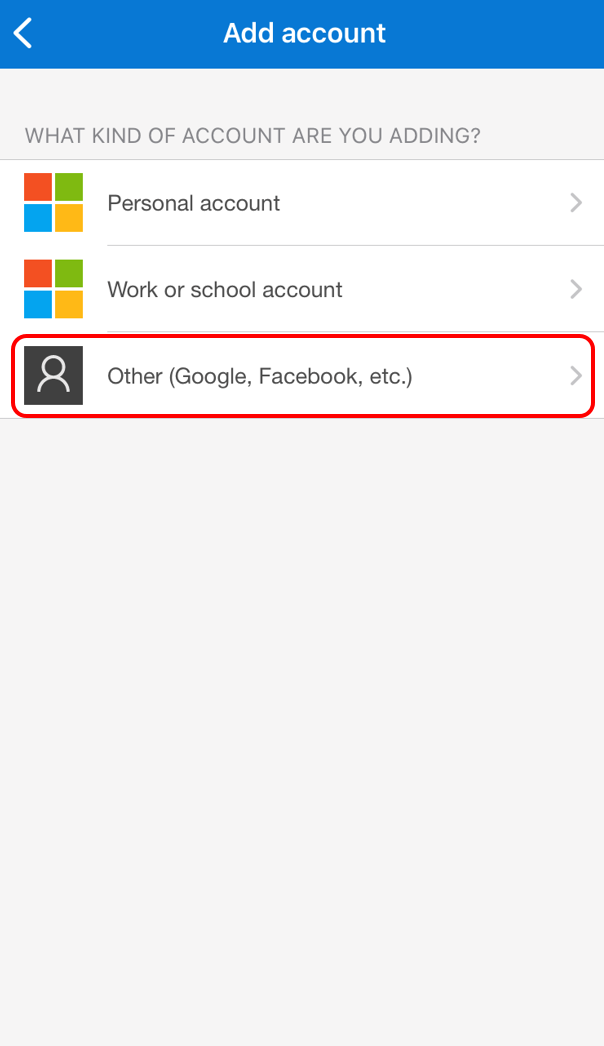
6. Please tap "OK" when asked to access the camera.
7. Once the camera is launched, please scan the QR code displayed in step 4 above.
8. Please scan the QR code displayed on the TUFS authentication system like Step 3. If the scan is successful, a six-digit verification code will appear in the Microsoft Authenticator app.
After your confirm the code appears in the in the Microsoft Authenticator, please click the NEXT button under the QR code.
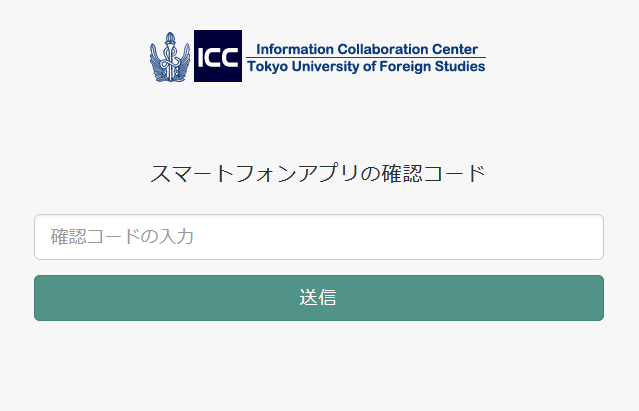
Login procedure after 2FA activation
1. When you log in to systems shown below, you will see the authentication screen as shown in the image.
Please enter your TUFS-ICC ID in the User Name field and TUFS-ICC password in the Password field on the screen and click "LOG IN".
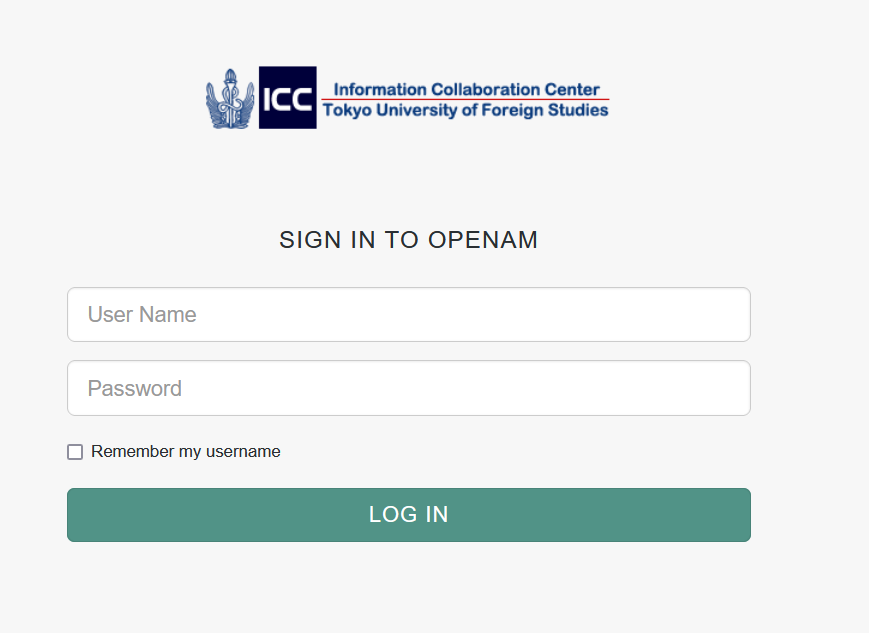
■ Corresponding systems
- Google Workspace (Gmail, Google Classroom, Google Drive etc. by using TUFS account)
- Information Infrastructure Service System (IISS)
- Zoom (Only if you sign in with Google by using TUFS account)
2. Please open the Google Authenticator app on your smartphone.
3. Please enter the verification code on the Google Authenticator corespponding your TUFS-ICC ID in the verification code entry field as shown below.